こんにちは、けーどっとけーです😀
スマートフォンはずっとAndroidを使っています。
スマートフォンは使いこなしているかというとそんなこともなく、使っていていろいろ操作や設定やカスタマイズできることを知っていくという感じです。
Googleウィジェットの形や色をカスタマイズできることを知ったので、その変更を行ってみました。
GoogleウィジェットはAndroidのホーム画面にあるこのようなGoogle検索の窓のことです。
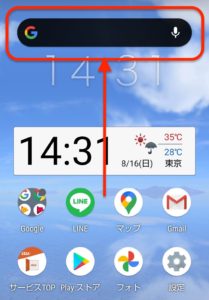
ここから文字や音声入力ですぐに検索を行うことができます。
今回は、このGoogleウィジェットをカスタマイズしてみました。
ここではAndroid 10で操作しています。
Googleウィジェットのカスタマイズを行う
まずはGoogleアプリを開きます。
アイコンから起動することもできますが、ここではホーム画面を左にスライドして画面を切り替えます。

画面が切り替わったら右上のGoogleアカウントアイコンをタップします。

メニューが表示されるので、「ウィジェットのカスタマイズ」をタップします。
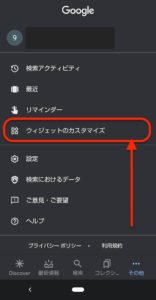
カスタマイズ画面が開きます。
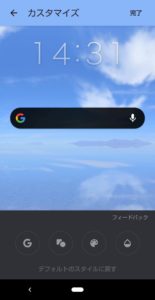
画面下部にあるメニューからカスタマイズ可能です。

1番左にある「G」のアイコンをタップするとウィジェットのマークを2種類から選択できます。
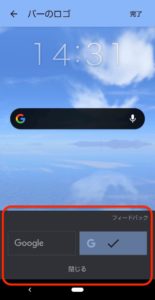
左から2つ目のアイコンをタップすると、ウィジェットの形を3種類から選択できます。
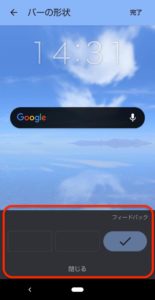
右から2つ目のアイコンをタップするとウィジェットの色を変更することができます。
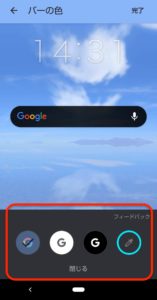
色は結構細かく調整ができます。
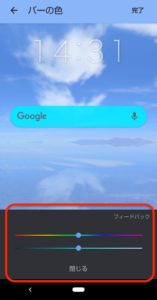
1番右のアイコンはウィジェットの透明度を調整できます。
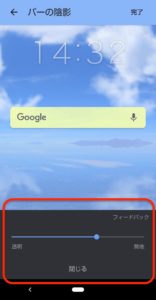
カスタマイズで設定を変更したら右上の「完了」をタップすると変更が反映されます。
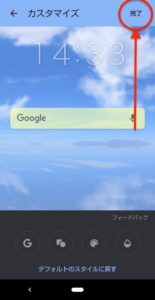
ウィンドウが表示されるのでそのまま「OK」をタップします。
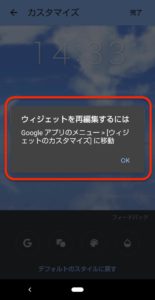
設定した通りにGoogleウィジェットが変更できました。

先ほどのカスタマイズ画面の「デフォルトのスタイルに戻す」をタップすると変更を元の状態に戻すこともできます。
今回の一言・・・
あくまで見た目が変わるカスタマイズですが、気分転換にいつも見ているGoogleウィジェットをお好きな形に変更してみてはどうでしょうか。
ここまで読んでくれてありがとう。
では、また次回。
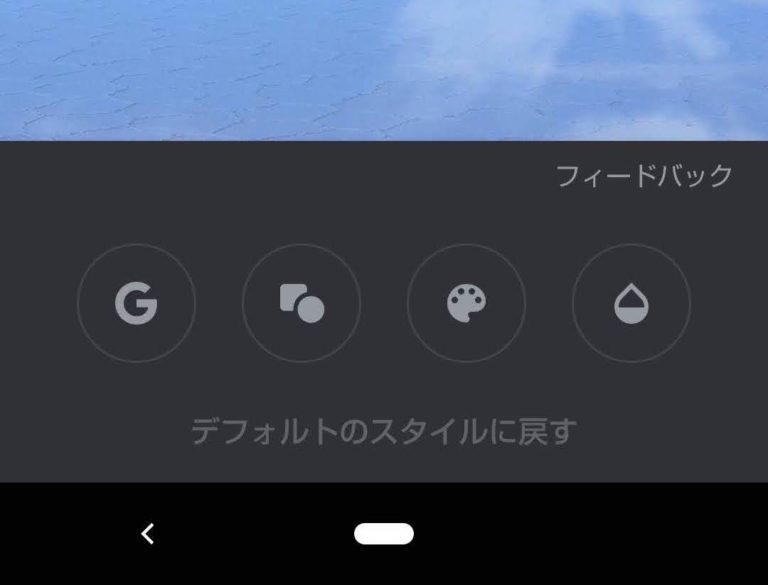
コメント