こんにちは、管理人のけーどっとけーです。
大学生の頃にWindowsのPCを初購入して以来、その機能やアプリに興味を持ちました。
今ではPCだけでなくその他デバイス(スマホやタブレットなど)の新機能や便利なアプリを使ってみることを趣味としています。
PCでもスマホでもGoogleのサービスはよく利用しています。
その中でも「コレクション」という機能をご存知でしょうか。
お気に入りと同じような機能なのですが、コレクションを使うとカテゴリーごとに気に入ったサイトを登録しておくことができます。
登録したサイトも自動でサムネ(サムネイル)を表示してくれるので、情報の整理に非常に便利です。
今回は、Androidスマホでこのコレクション機能を使ってみました。
Googleのコレクションを開く
アプリが起動します。
画面下メニューにある「コレクション」をタップします。
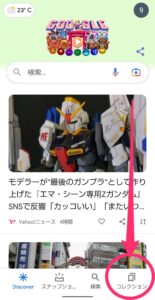
Googleのコレクションを新規作成する
ここでコレクションを新しく作成します。
コレクションの名称を入力して、「作成」ボタンをタップします。
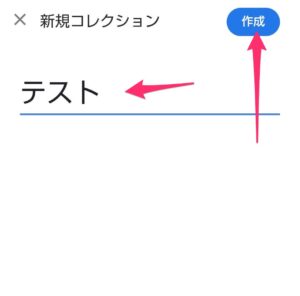
ここではこのままコレクションにサイトを追加します。
「検索して追加する」をタップします。
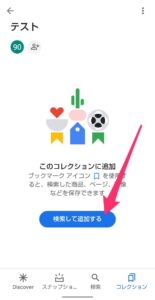
Google検索結果が表示されます。
任意のサイトを開きます。

先程作成したコレクションに追加します。
コレクション名をタップします。
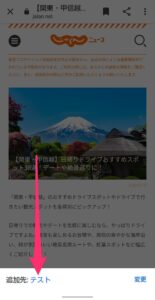
なおブックマークアイコンをタップした後、「変更」をタップすると他のコレクションを選択できます。
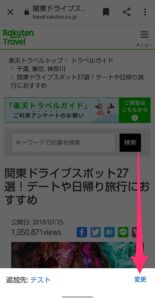
今回の一言・・・
インターネット検索で調べモノが多いと情報が煩雑になってしまいます。
コレクション機能を使って、テーマごとにお気に入りのサイトを保存しておくとうまく整理できて便利です。
ここまで読んでくれてありがとう。
では、良いアプリライフを。
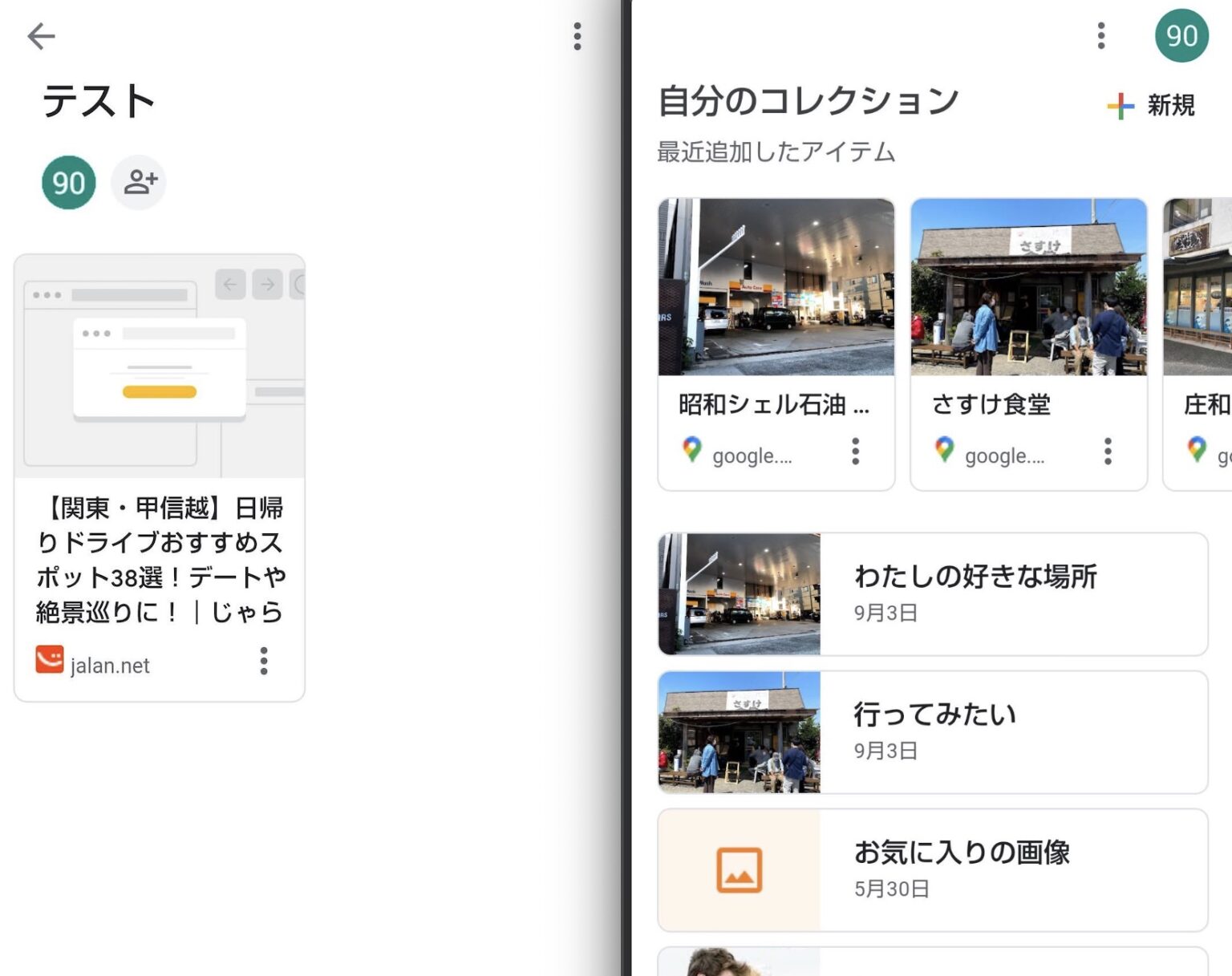
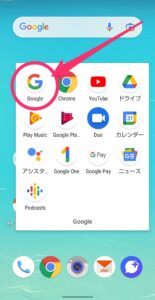
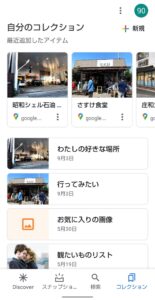
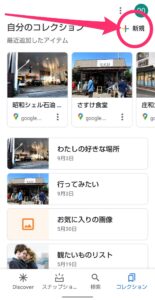
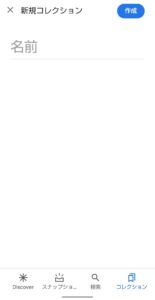
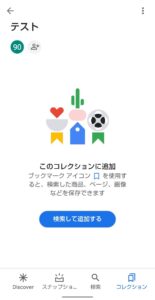
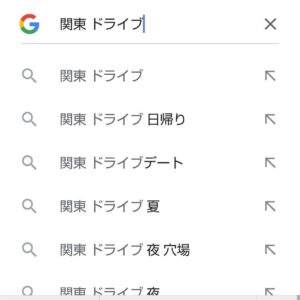

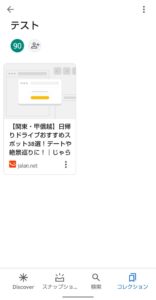
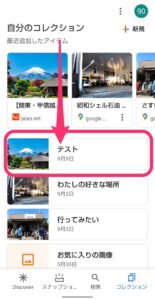
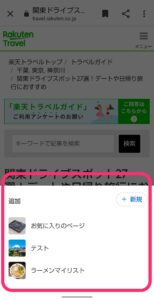
コメント