こんにちは、けーどっとけーです😀
先月、使用しているシャープ製のAndroidスマートフォン「AQOUOS sense3」をAndroid10にアップデートしています。
アップデート後、「設定」画面に「文字入力キーボードのご紹介」お知らせが表示されました。
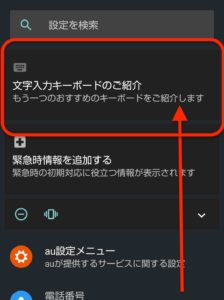
こちらからキーボードを「Gboard」に切り替えることができます。
GboardとはGoogleが作成したキーボードアプリです。
以前パソコン用のGboardは使用してみました。
今回は、Andrioid10のキーボードをGboardに切り替えて使用してみました。
Gboardに切り替える
先ほどのお知らせをタップすると、「Gboardのご紹介」が開きます。
「Gboardを使ってみる」をタップするとキーボードが切り替わります。
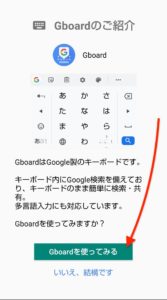
切り替え後、試しにLINEでキーボードを開いてみました。
初回は、以下のような入力レイアウトの選択画面が表示されました。
「ひらがな」の入力レイアウトを選択したら、「次へ」をタップします。

次は「アルファベット」の入力レイアウトを選択します。
「完了」をタップします。
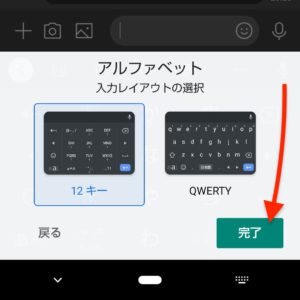
Gboardの上部にあるメニューアイコンはカスタマイズが可能です。
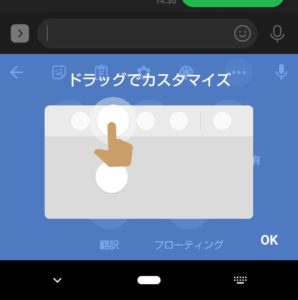
ドラッグ操作でアイコンをカスタマイズできます。
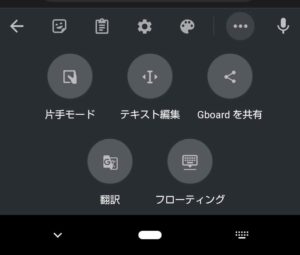
そのままでもいいのですが、ここでは「片手モード」をメニューに追加します。

このようにメニューを追加できました。
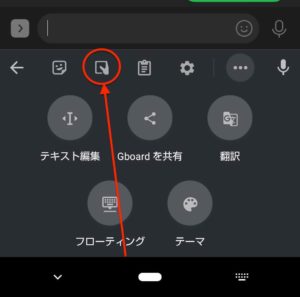
上部の「←」または「…」をタップするとキーボードが表示されます。
使い勝手はタップするごとに振動が伝わるので、打ってる感触があり使いやすいかと。
変換候補も特に気になる点はありませんでした。
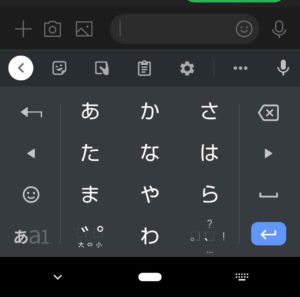
先ほど追加した「片手モード」にしてみるとこのような感じです。
キーボードが右側に寄るので片手でも文字入力がしやすくなります。
大きめのスマートフォンを使っている人にはいいのではないでしょうか。
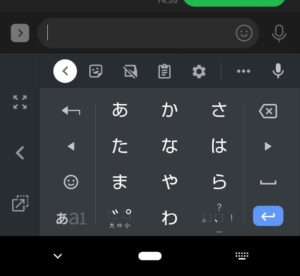
片手モードは左寄せに設定することもできます。
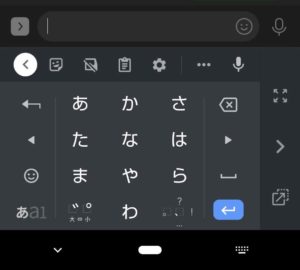
今回の一言・・・
Gboardは使ってみてスマートフォンに合わせてデザインされているようで使いやすかったです。
機会があればぜひ使って一度試してみてください。
ここまで読んでくれてありがとう。
では、また次回。


コメント