こんにちは、K.Kです😀
Amazon Echoと連携できるルンバ691のセットアップを行なっています。
前回はルンバ本体を充電するところまで行いました。
ルンバの充電中に、今回は「iRobot Home」というアプリをスマホにインストールします。
iRobot Homeアプリをインストールする
インストールするスマホはAndroidで行います。
Playストアから「iRobot Home」を検索します。
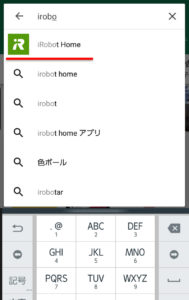
iRobot Homeの画面が開いたら、「インストール」をタップします。
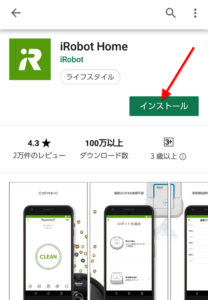
インストールはすぐに完了します。
「開く」をタップすると、アプリが起動します。
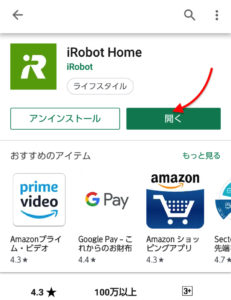
iRobot Homeの初回設定を行う
アプリが起動したらルンバとWi-Fi接続するために設定を行う必要があります。
この設定はちょっと戸惑う箇所もありましたが、基本はアプリの画面にそって設定を行えば大丈夫です。
まずは、居住国について設定します。
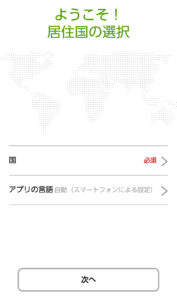
国は「日本」、アプリの言語は「自動(スマートフォンによる設定)」に設定しました。
設定できたら、「次へ」をタップします。
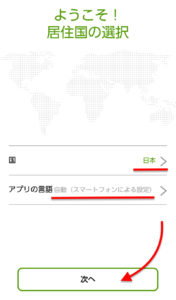
利用規約と方針を確認します。
「同意します」をタップします。
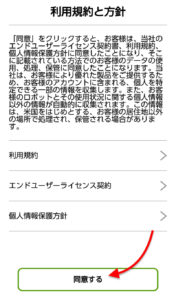
ログイン画面が開きます。
iRobotアカウントを持っていない場合は、「アカウントの作成」をタップして新規作成してください。
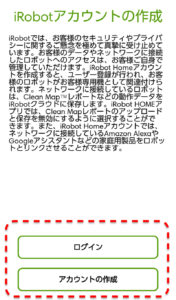
新規登録したら、「ログイン」をタップしてアカウントログインします。
ロボットを追加します。
ルンバを追加するので、「Roomba」をタップします。
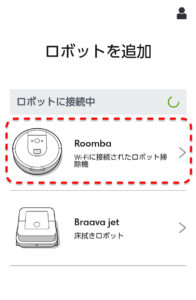
端末位置情報にアクセスできるように「許可」をタップします。
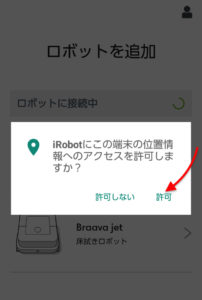
初期設定の確認事項を行います。
OKであれば「設定を開始」をタップします。

ホームベースとルンバの配置を確認して、「次へ」をタップします。

ルンバを呼び出します。「次へ」をタップします。
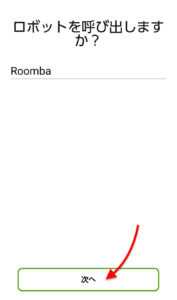
Wi-Fiを検知します。
接続したいWi-Fiであれば「はい、続けてください」をタップします。

接続したいWi-Fiのパスワードを入力して、「次へ」をタップします。

ルンバ本体のボタンを押します。
ここで注意なのですが、SpotボタンとHomeボタンの2つを同時に押す必要があります。
押したら「ボタンを押しました」にチェックを入れ、「次へ」をタップします。
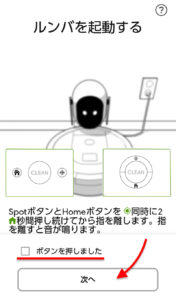
アプリがルンバを探しています。

次に、スマホとルンバを接続します。
「Wi-Fiの設定を開きます」をタップします。
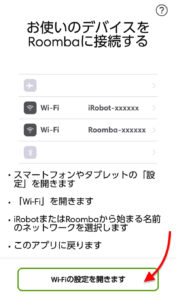
AndroidのWi-Fi設定が開きます。
一覧から「Roomba-xxxxx」を探してタップします。
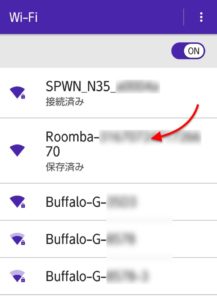
そろそろ初期設定も完了です。
ルンバが見つかりました。
これでスマホとルンバが接続できました。
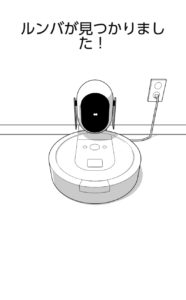
最後にルンバとWi-Fiが接続します。

これで設定は完了です。お疲れ様でした。
「終了」をタップします。
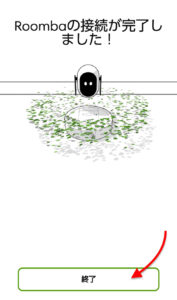
これでやっとルンバが使える状態になりました。
起動するにはルンバ本体の「CLEAN」ボタンを押すか、アプリのCLEANをタップします。

今回の一言・・・
これでルンバで掃除することができました。
ルンバ自体のセットアップは簡単でしたが、アプリの設定はちょっと苦労するところがあるかもしれません。
しかし、実際に接続して起動すると感動するものがありますよ。
ここまで読んでくれてありがとう。
では、また次回。
↓次回はこちら



コメント