こんにちは、K.Kです😀
以前、MacにDockerをインストールしました。
今回は、使おうと思ったらバージョンアップが開始ししたのでその手順をまとめました。
Docker起動をしたらバージョンアップを求められた
LaunchpadからDockerをクリックして起動します。
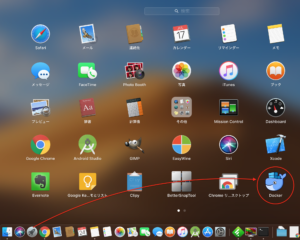
起動すると、バージョンアップのウィンドウが出てきました。
今回のバージョンアップはバージョン18.09.2へのバージョンアップです。
なお、「CVE-2019-5736」とは権限昇格の脆弱性に対する修正で、すぐにバージョンアップ対応した方がいいようです。
「Install Update」をクリックするとインストールが開始します。
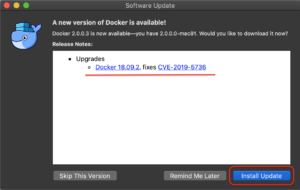
なお、現在のDockerのバージョンは18.09.0です。
ここから、18.09.2にバージョンアップします。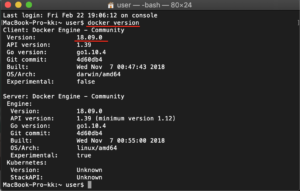
バージョンアップを行いバージョンを確認する
まずはバージョンアップのためのデータをダウンロードします。
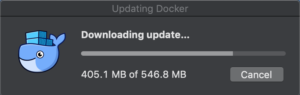
ダウンロードは数分待ちます。
「Ready to Install」と表示されたら、「Install and Relaunch」をクリックします。
インストールと再起動ですね。
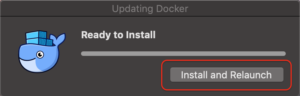
ウィンドウが消えたら、バージョンを確認します。
Dockerのバージョンを確認するには、ターミナルを開いて
docker version
と打ちます。
しかし、バージョンは「18.09.2」になっていますが、「Bad response from Docker engine」というエラーが出ています。
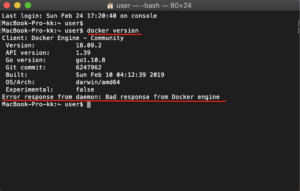
エラーを解消する
このエラーはDockerが正常に起動していないようです。
Error response from deamon:Bad response from Docker engine
画面の上部メニューのDockerアイコンをクリックします。
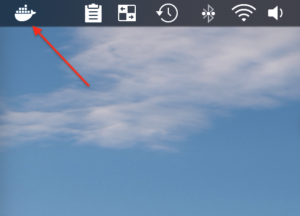
そこから「Preferences」をクリックします。
環境設定画面が開きます。
右側にある「Reset」をクリックします。
ここの「Restart」をクリックして正常に起動すればOKです。
僕の場合はそれでもダメだったので、その中の「Reset to factory defaults」をクリックしました。
ただしこのボタンはDockerの設定を初期化するので注意してください。
僕はまだ対して設定していないので気にはしませんでしたが・・。
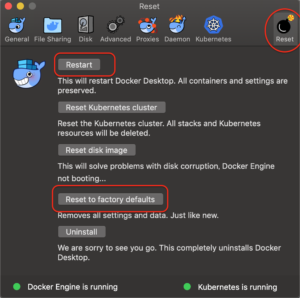
「Reset to factory defaults」をクリックした時の手順です。
「Reset」をクリックします。
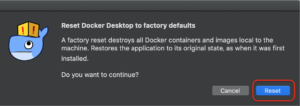
「Restart」をクリックします。
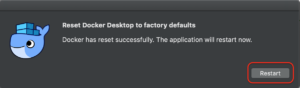
「Next」をクリックします。
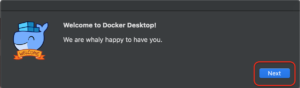
「OK」をクリックします。
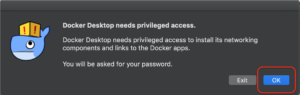
これでしばらく待って、バージョン確認を行います。
バージョン18.09.2で正常に起動できています。
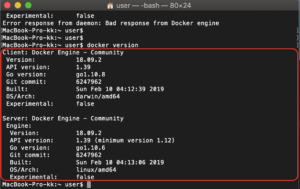
今回の一言・・・
慣れていないソフトウェアだと戸惑うことが多いです。
いろいろエラーを出して、調べながら体で覚えていきましょう。
ここまで読んでくれてありがとう。
では、また次回。
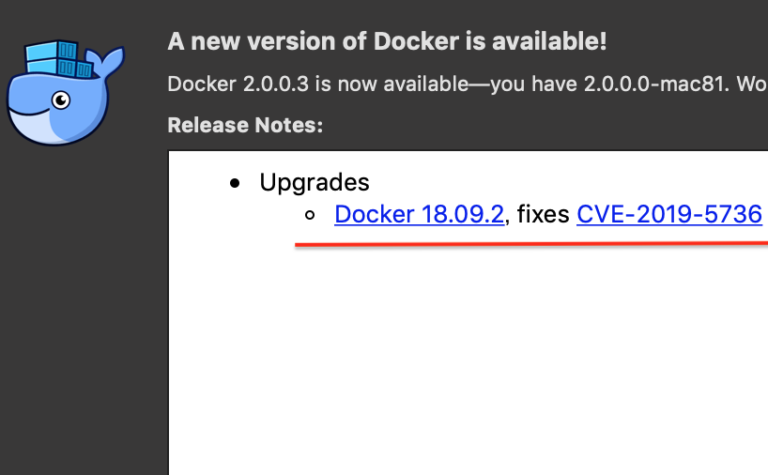
コメント