こんにちは、K.Kです😀
前回、Docker HubからAlpine Linuxを取得して起動したりしました。
今回はDockerを使ってせっかくAlpine Linuxを取得したので、そのまま中に入って操作してみます。
Alpine LinuxのOS内部に入る
まずは、Alpine Linuxのコンテナを再作成し起動していることを確認します。
STATUSがUP(起動中)になっていればOKです。
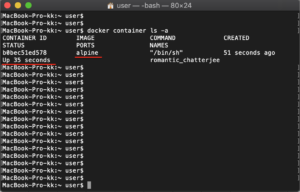
Alpine Linuxに入るにはこのコマンドを打ちます。
docker run -it alpine bin/sh
コマンド入力が「/#」に変わればOS内部に入れました。
ここからAlpine Linuxのコマンドで操作できます。
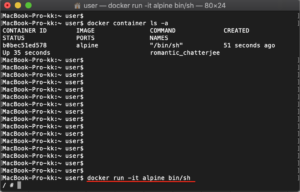
なお、このAlpine Linuxから出るには「control」キーを押したまま、「P」キー押して「Q」キーを押します。
出るのはちょっと独特な操作なので最初は手間取りました・・・。
では、ここからはAlpine Linuxのコマンドで操作します。
Alpine Linuxを操作する
いくつか使用できるコマンドを試してみましょう。
lsコマンド
フォルダ構成を一覧で見ることができます。
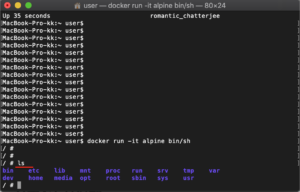
cdコマンド
cd + フォルダを指定すると、そのフォルダ内に入ることができます。
もちろんその中のフォルダにさらに遷移することもできます。
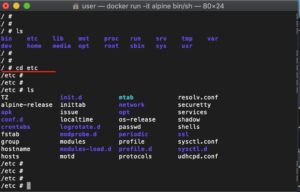
freeコマンド
「free -m」でメモリの使用量と空き容量を確認できます。
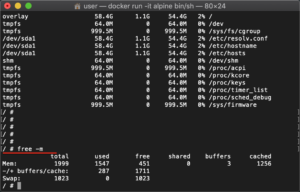
dfコマンド
こちらはフォルダの容量を見ることができます。
「-h」を付けると見やすい表記で出力されます。
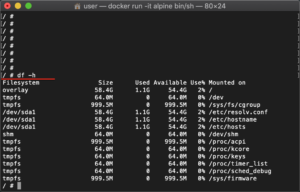
ここら辺はLinuxとコマンドは同じですね。
apk updateコマンド
インストールできるパッケージを更新して一覧で表示してくれます。
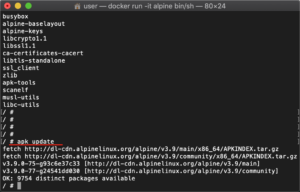
apk searchコマンド
apk search+パッケージで、それに関するインストール可能なパッケージ一覧を表示してくれます。
今回は「postgresql」を指定しました。
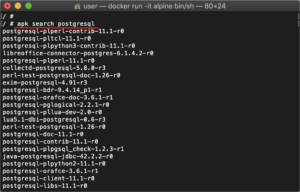
今回の一言・・・
コマンドは普通のLinuxと同じところもありますが、いくつか違うようですね。
Alpine Linuxは超軽量化されたOSということで、今後使う機会もあるかもしれません。
ここまで読んでくれてありがとう。
では、また次回。

コメント