こんにちは、当ブログ「ハジカラ」管理人のけーどっとけーです。
日々の様々な経験や発見を当ブログで紹介しています。
ほぼ毎日更新しているので、その他の記事も見ていただけると励みになります。
今回は、Macのファイル・フォルダに適用できるロック機能を使ってみました。
ロックしておくと対象のファイルを更新したり削除したりすると警告メッセージを表示できます。
大事なファイル・フォルダをそのまま残しておきたい場合に使える機能です。
ロックはパスワード不要で簡単に解除できますが、うっかり削除や更新しないように設定しておくには十分な機能に思います。
Macのファイル・フォルダにロックを適用してみる
ここではこちらのテキストファイルをロックしてみます。
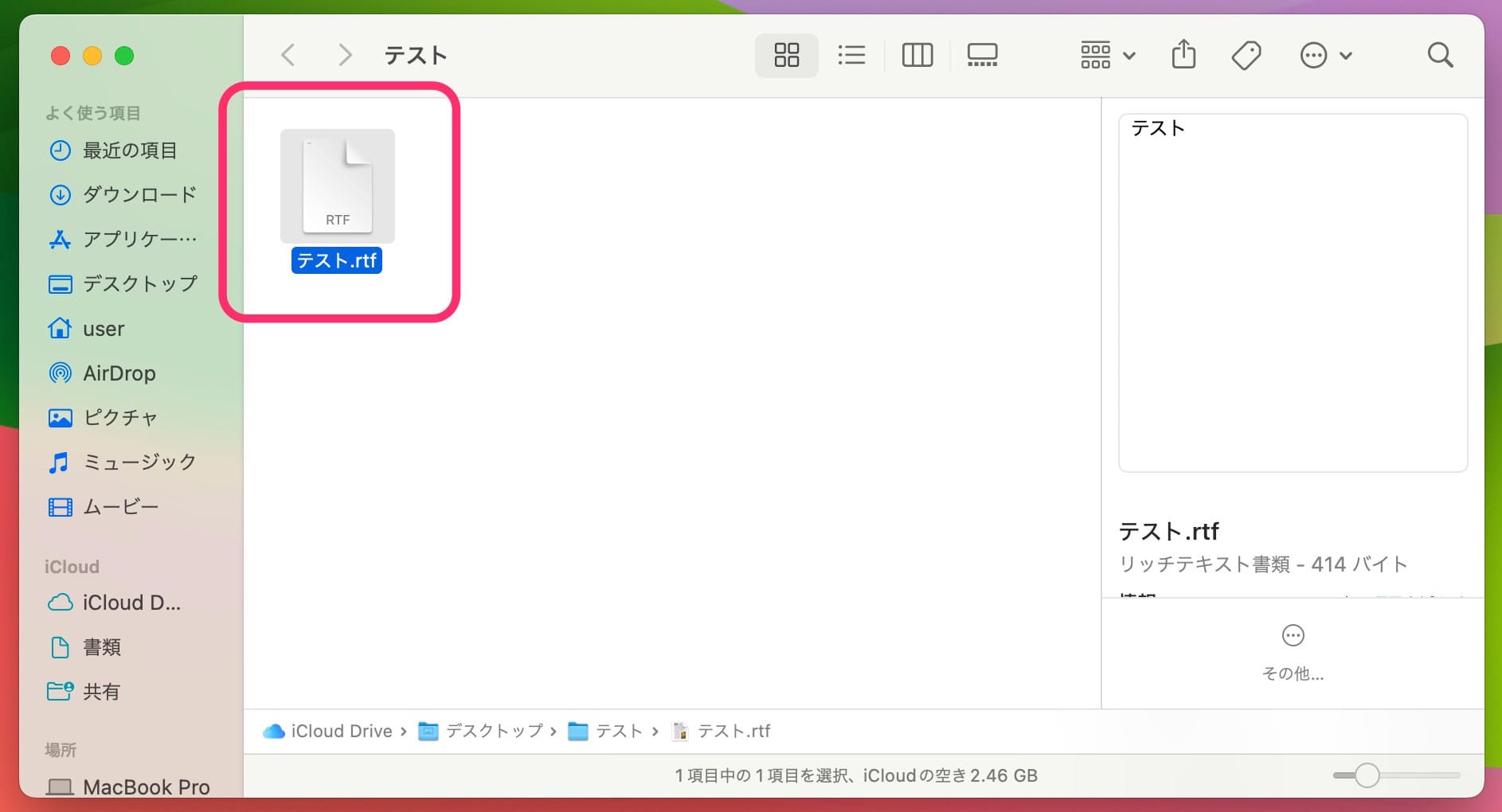
ファイルを右クリックしてメニューを表示します。
メニューにある「情報を見る」をクリックします。
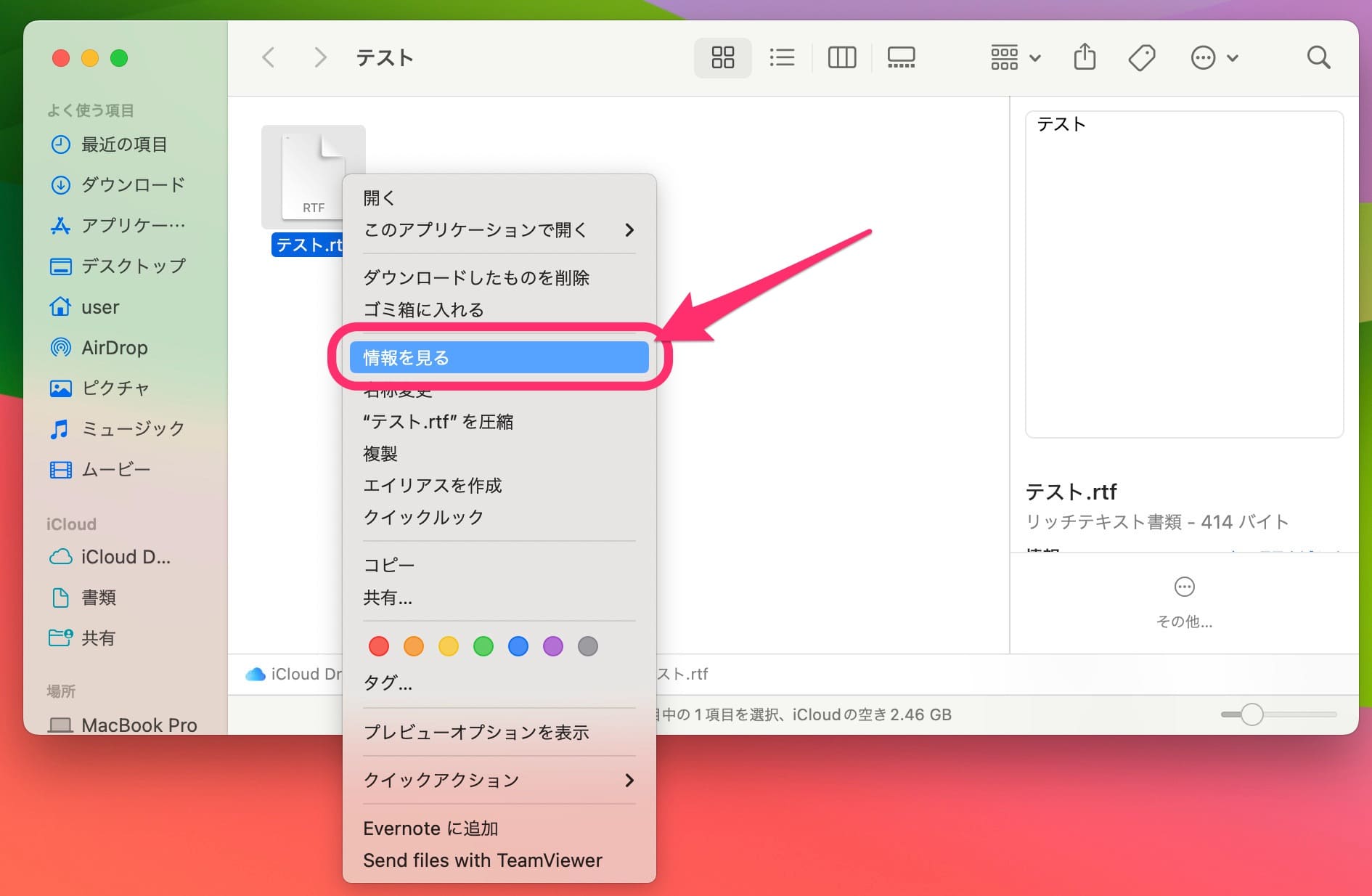
情報ウィンドウが開きました。
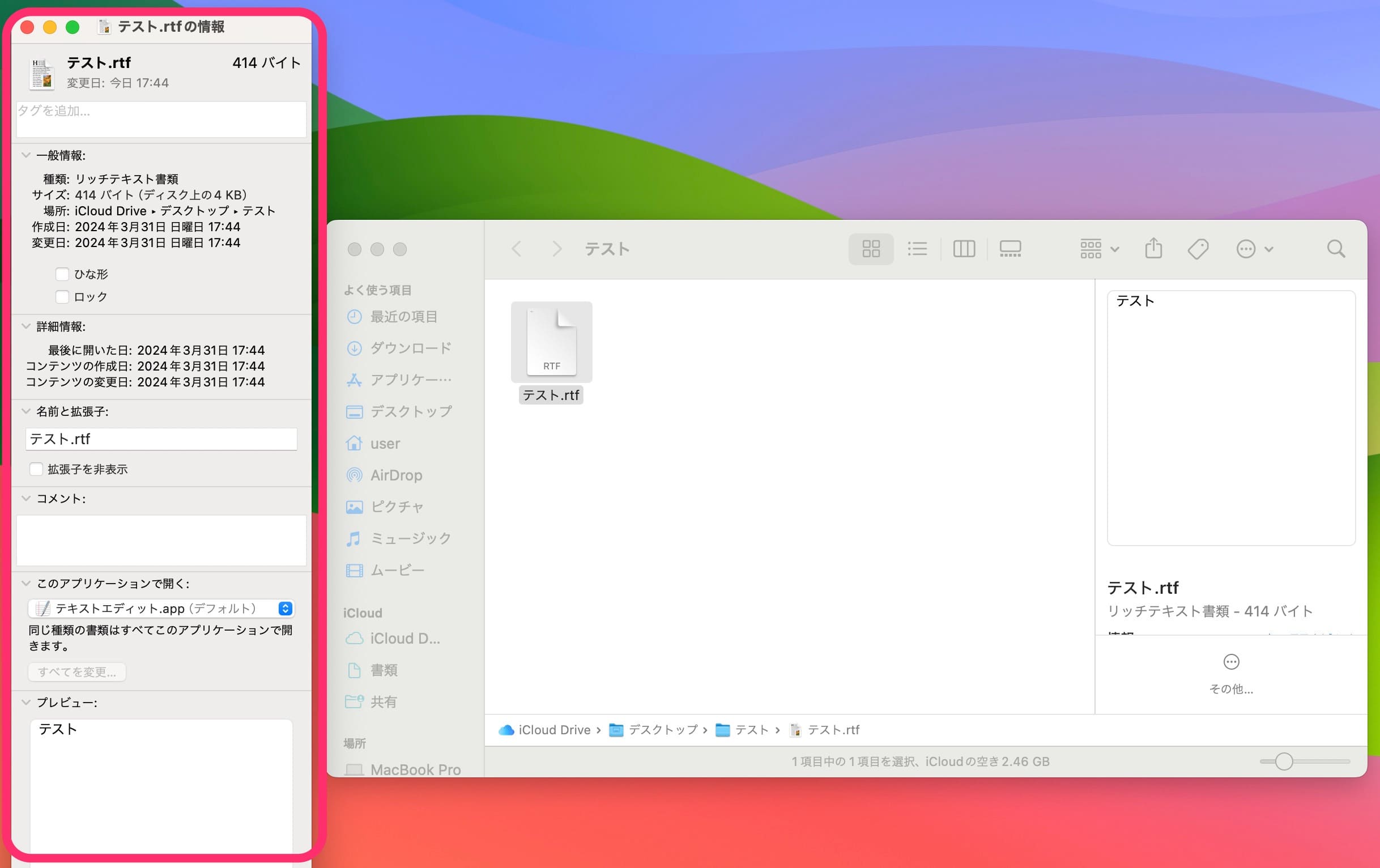
情報ウィンドウにある「ロック」にチェックを入れます。
これでロック状態になります。
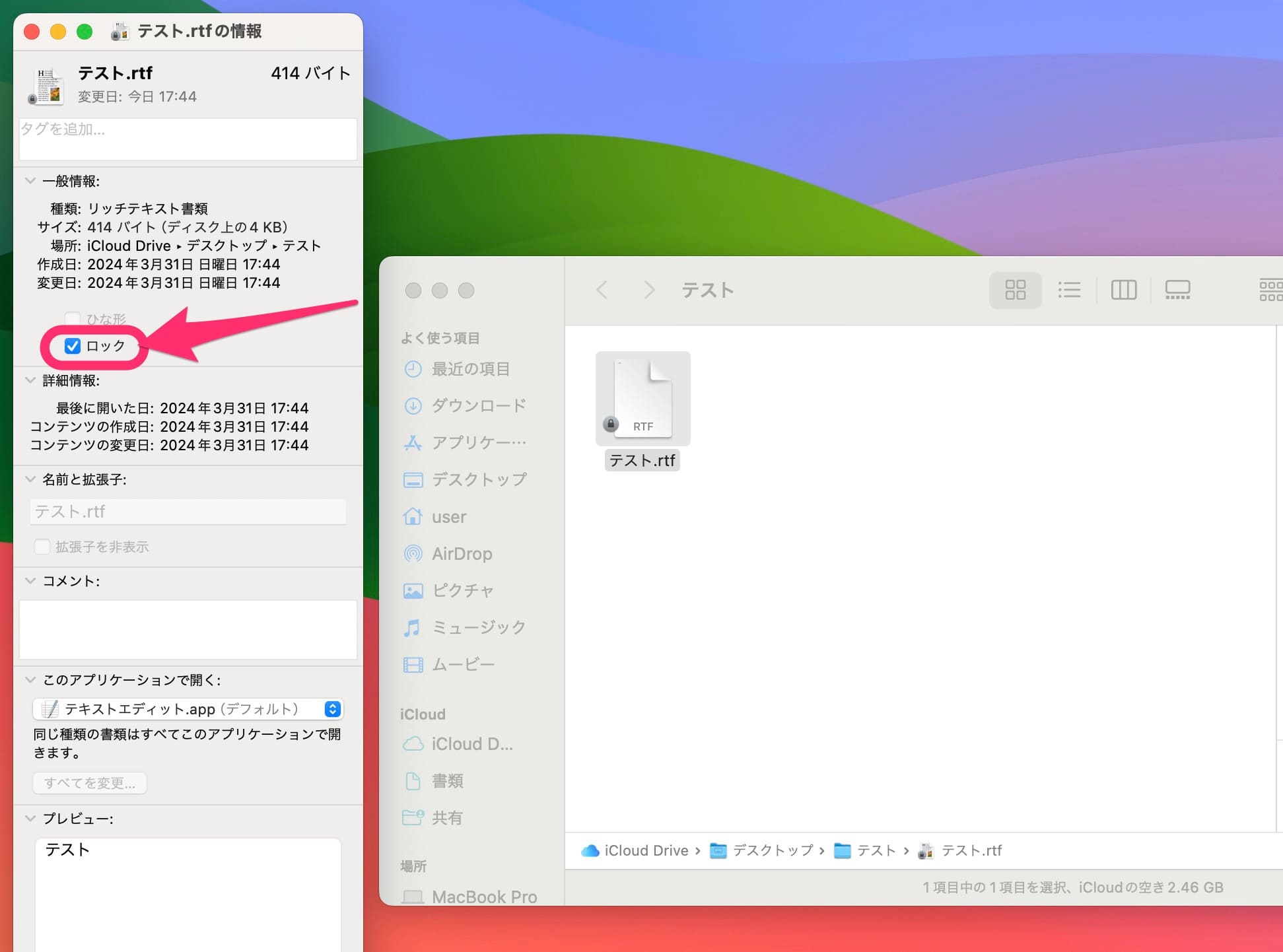
ロック状態になるとファイルのアイコンにロックマークが付きます。
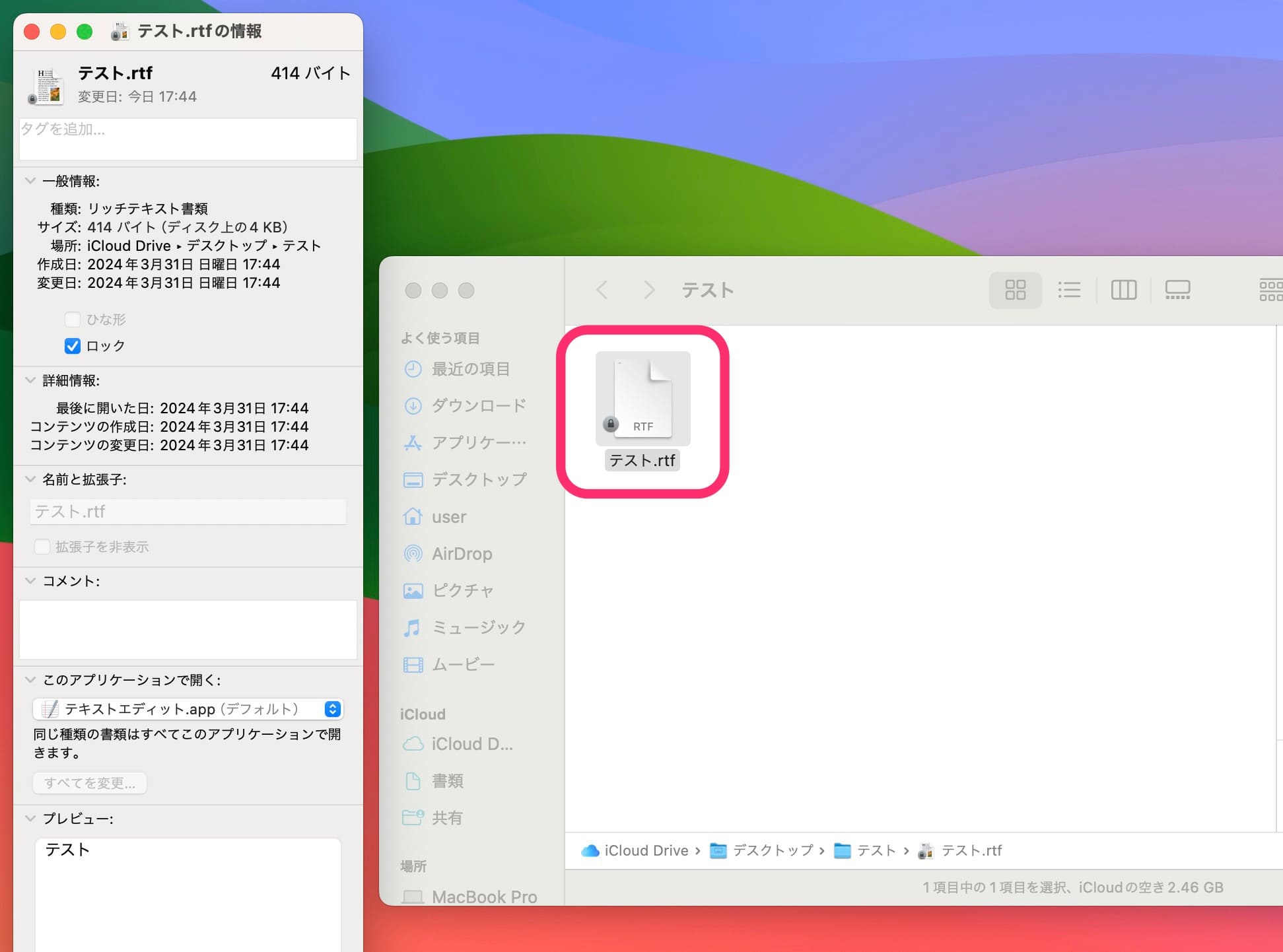
フォルダも同様にロック状態にできます。
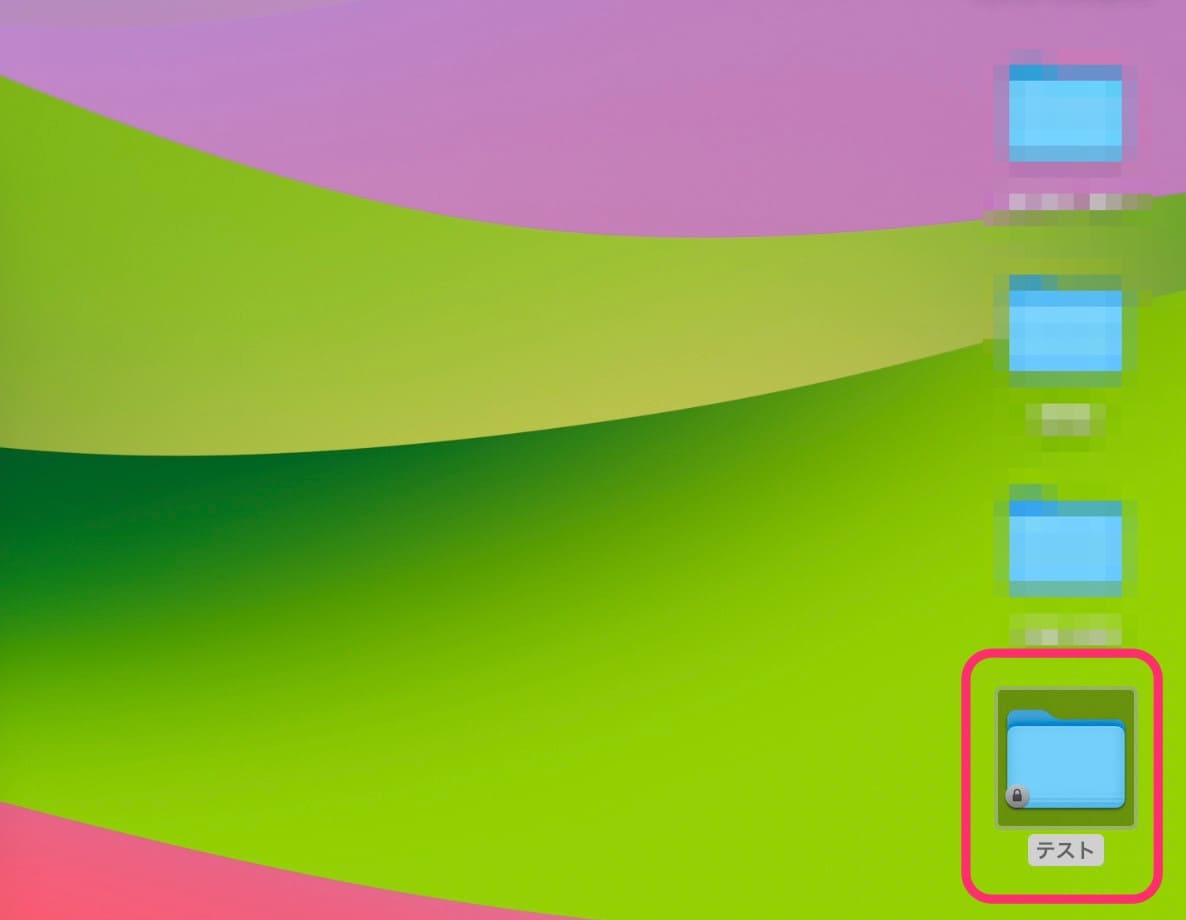
ロック状態のファイルを更新してみる
ロックしたファイルを更新しようとすると警告メッセージが表示されます。
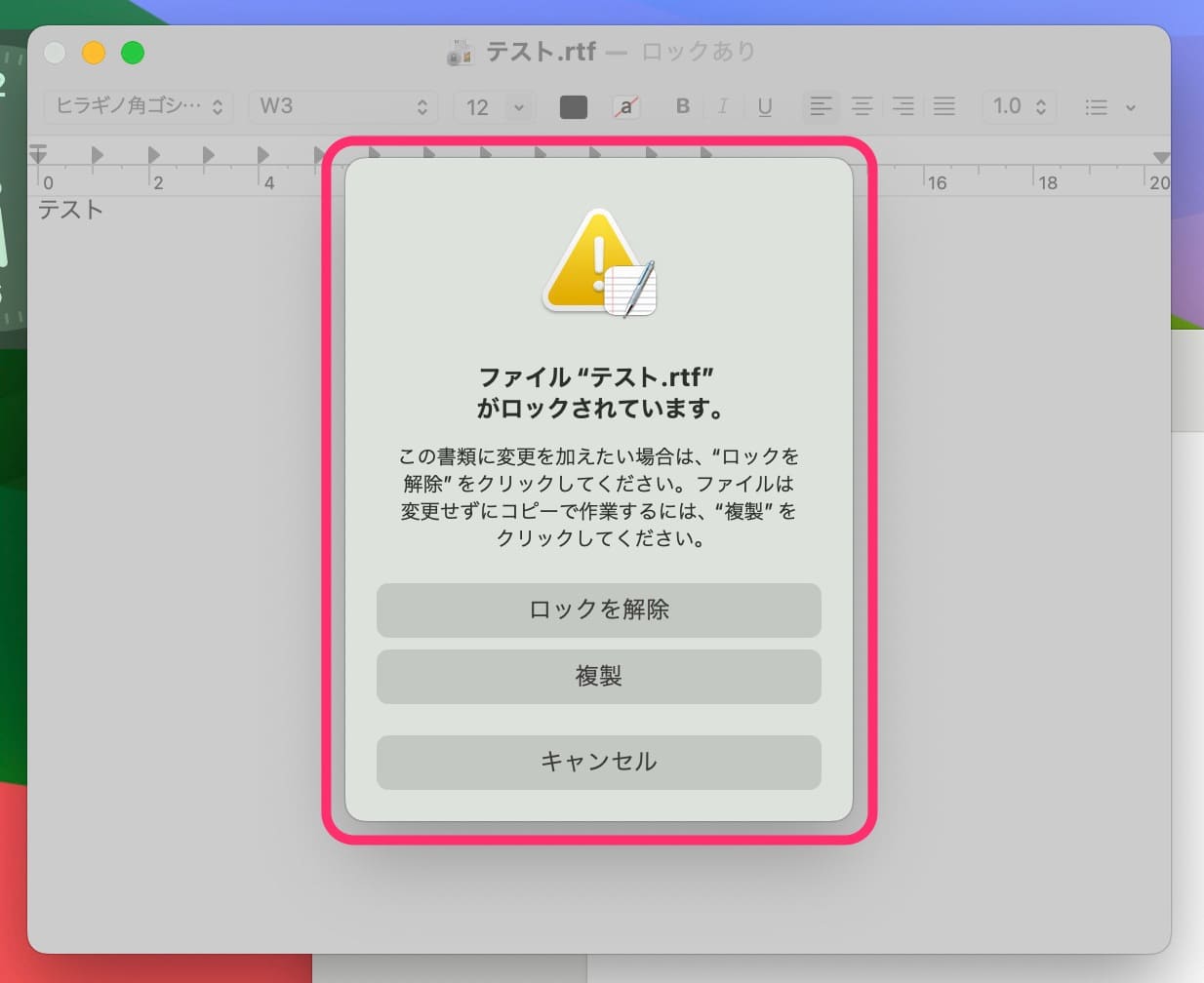
「ロックを解除」をクリックすると簡単に解除できます。
解除すると編集が可能になります。
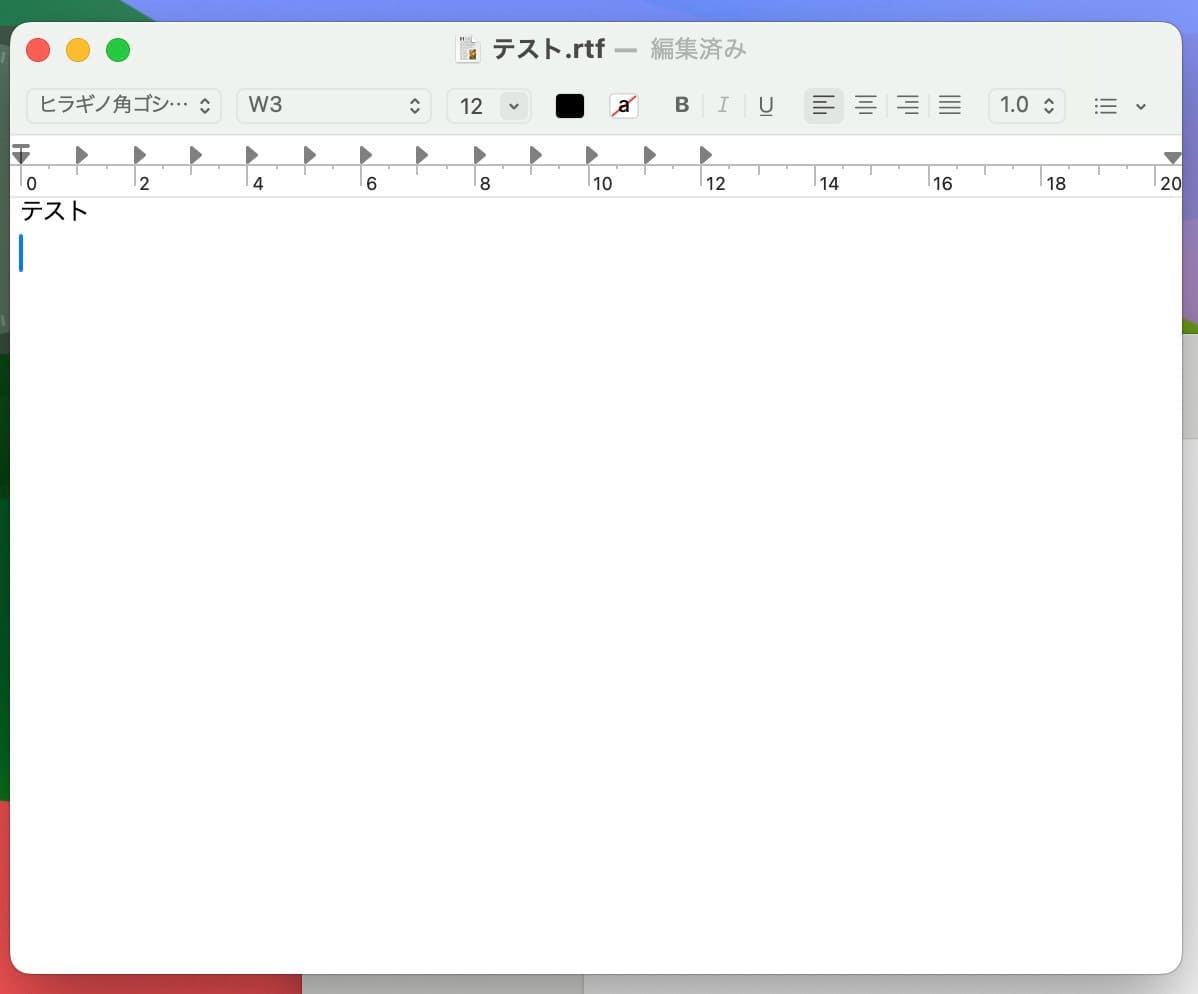
ロックしたファイルを削除してみる
ロックしたファイルをゴミ箱に移動してみます。
すると警告メッセージが表示されます。
「続ける」をクリックするとロック解除してゴミ箱に入れることができます。
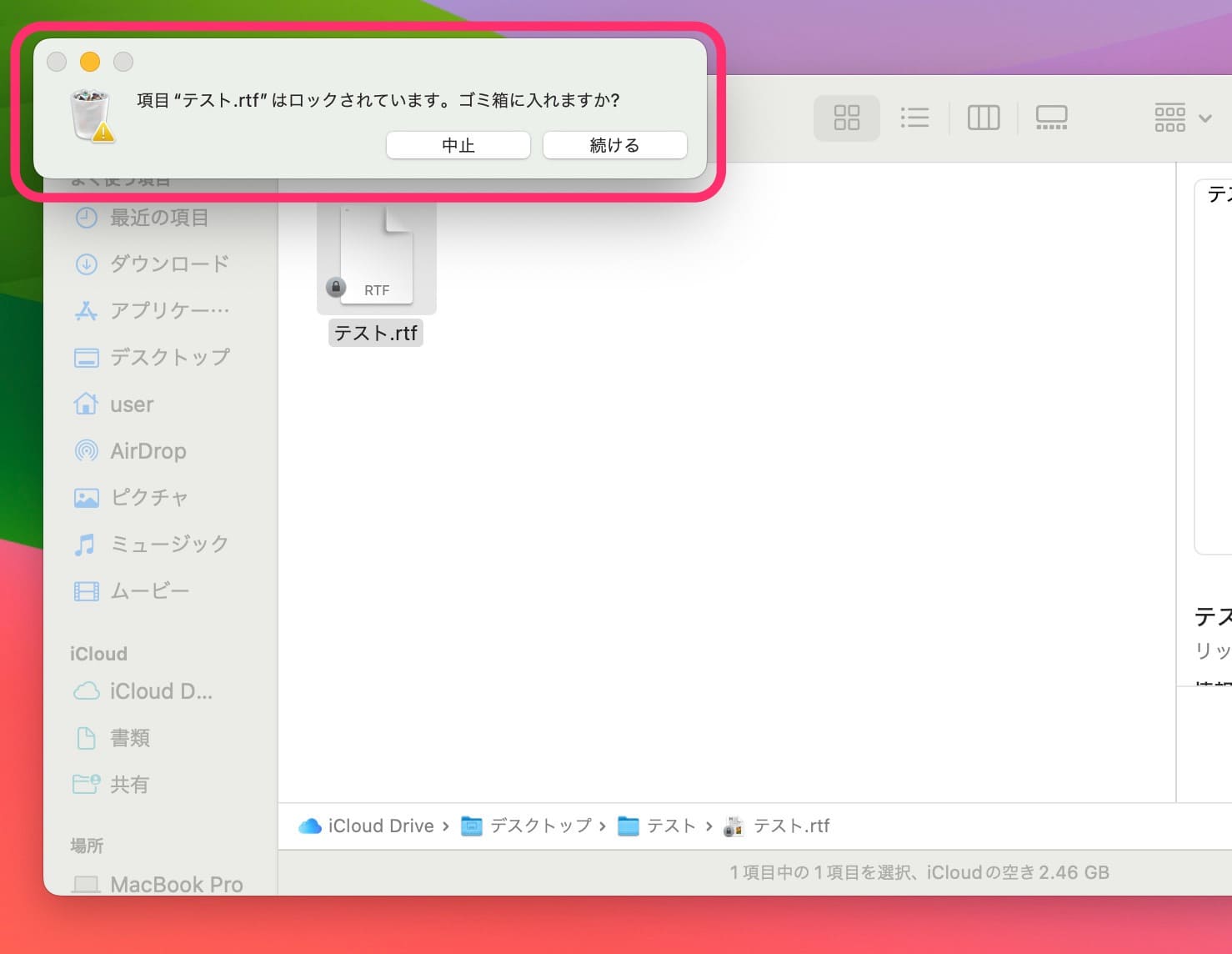
ゴミ箱に入れました。
ゴミ箱を空にすると他のファイル・フォルダと同様に完全に削除できます。
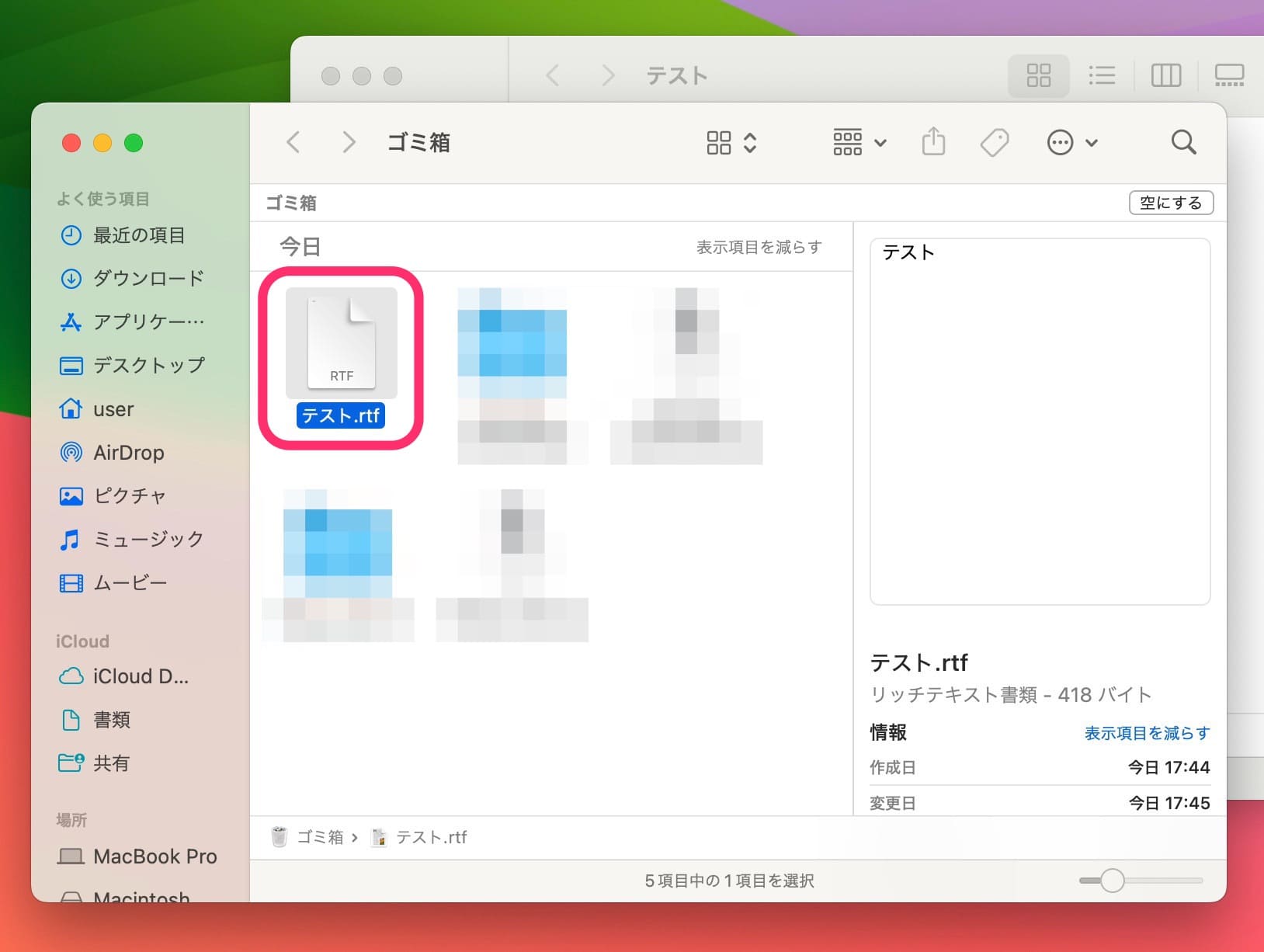
今回の一言・・・
ガチガチのロック状態にできるわけではないですが、残しておきたい大事なファイルやフォルダをロックしておくとうっかりミスを減らすことはできそうです。
ここまで読んでくれてありがとう。
では、良いMacライフを。
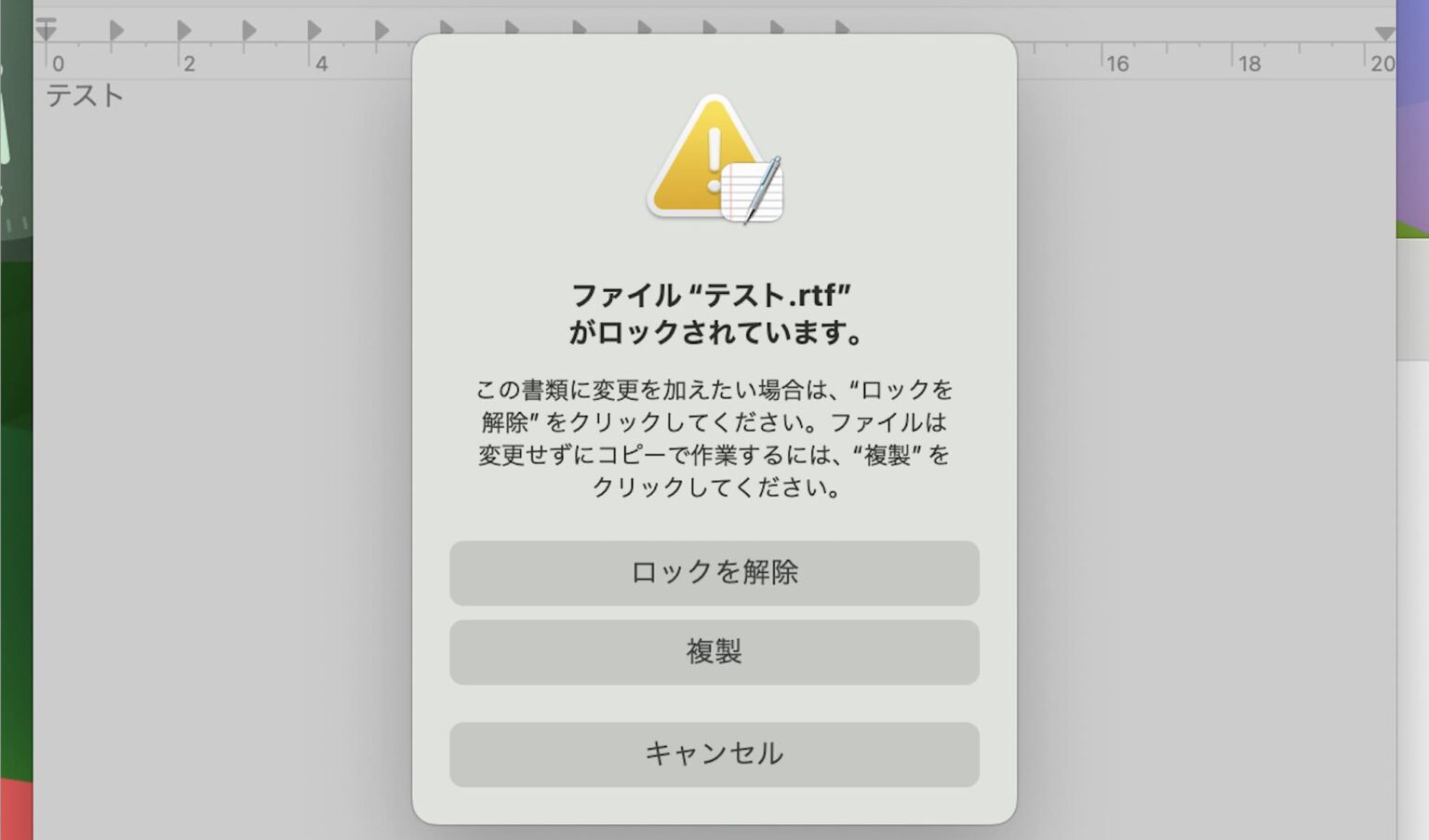
コメント