こんにちは、当ブログ「ハジカラ」管理人のけーどっとけーです。
MacとWindowsのPCに加えてスマホ・タブレットの新機能や便利なアプリを使ってみることを趣味としています。
日々の経験や発見を当ブログで紹介しています。
ほぼ毎日更新しています!その他の記事も見ていただけると嬉しいです。
今年、無料で使えるカーアプリ「moviLink」をインストールしてドライブ中に使用しています。

今回はこのmoviLinkの一機能「おでかけプラン」を使ってみました。
この機能は出発地・目的地と日時を登録しておけます。
旅行予定を立てる際に合わせて「おでかけプラン」でクルマでの移動予定を登録しておくと便利です。
moviLinkの「おでかけプラン」に登録してみる
moviLinkアプリを起動します。
画面左上の「≡」をタップしてメニューを開きます。
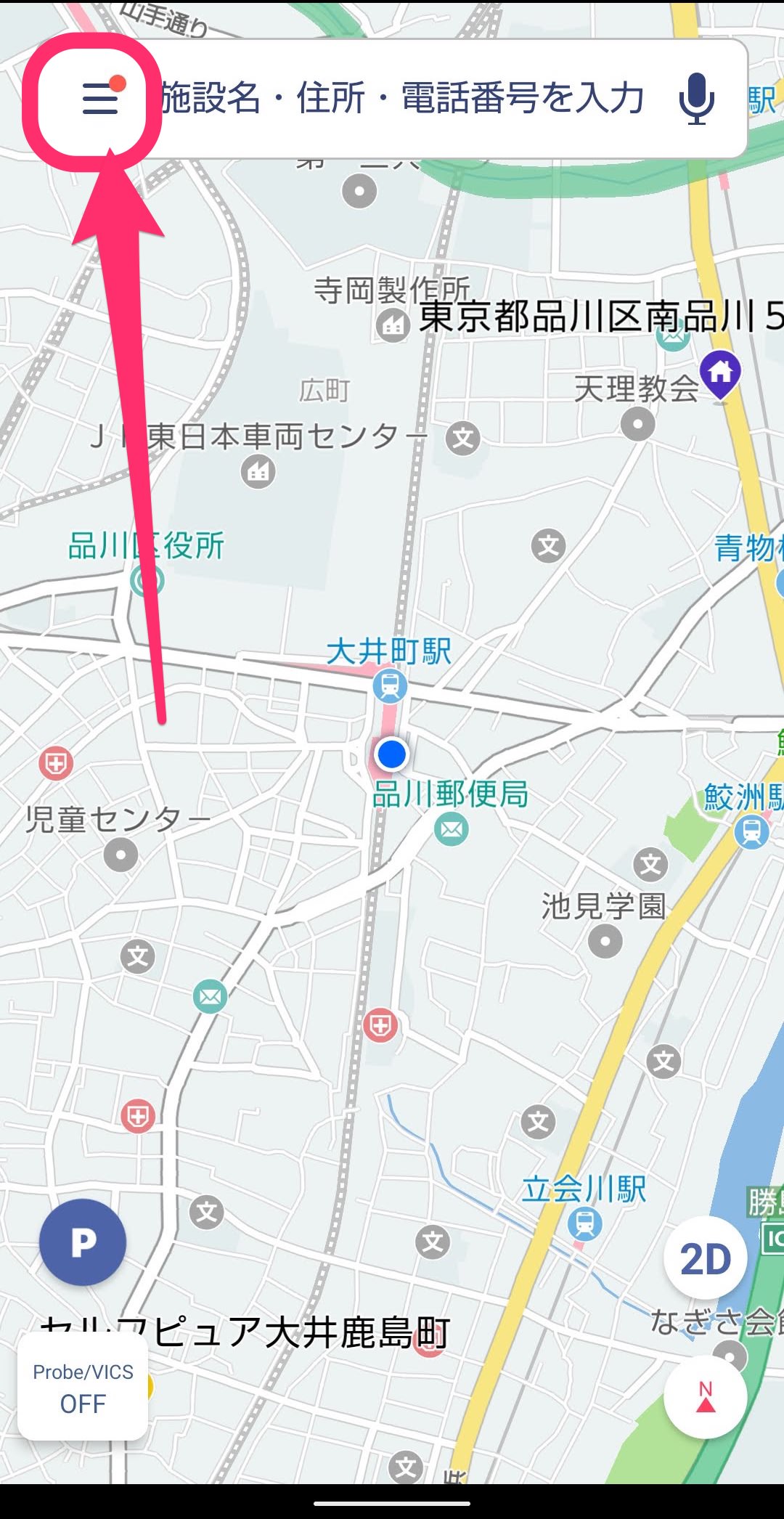
メニューにある「おでかけプラン」をタップします。
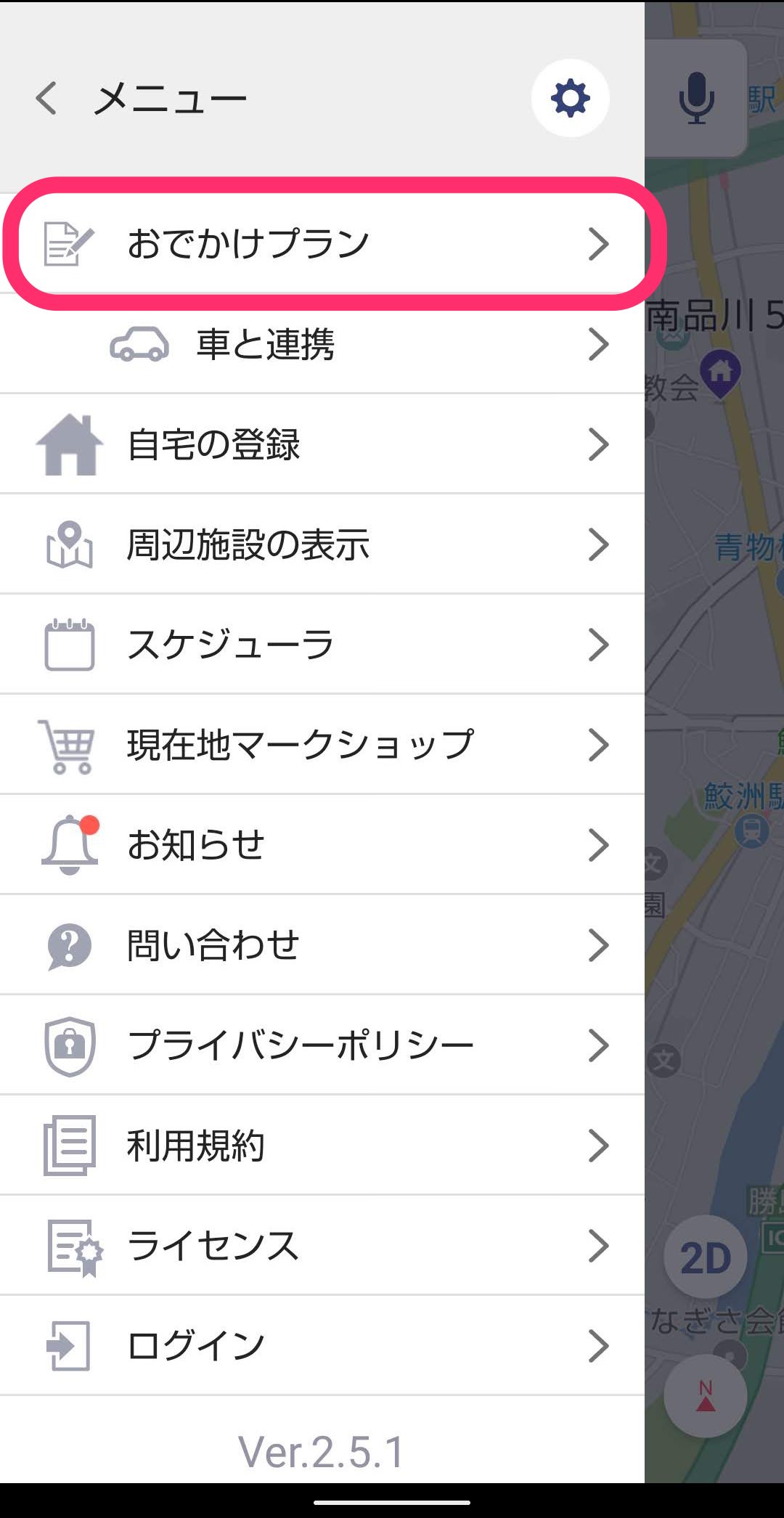
「おでかけプラン」画面が開きます。
未登録なので中は空になっています。
登録する場合は「新規追加」をタップします。
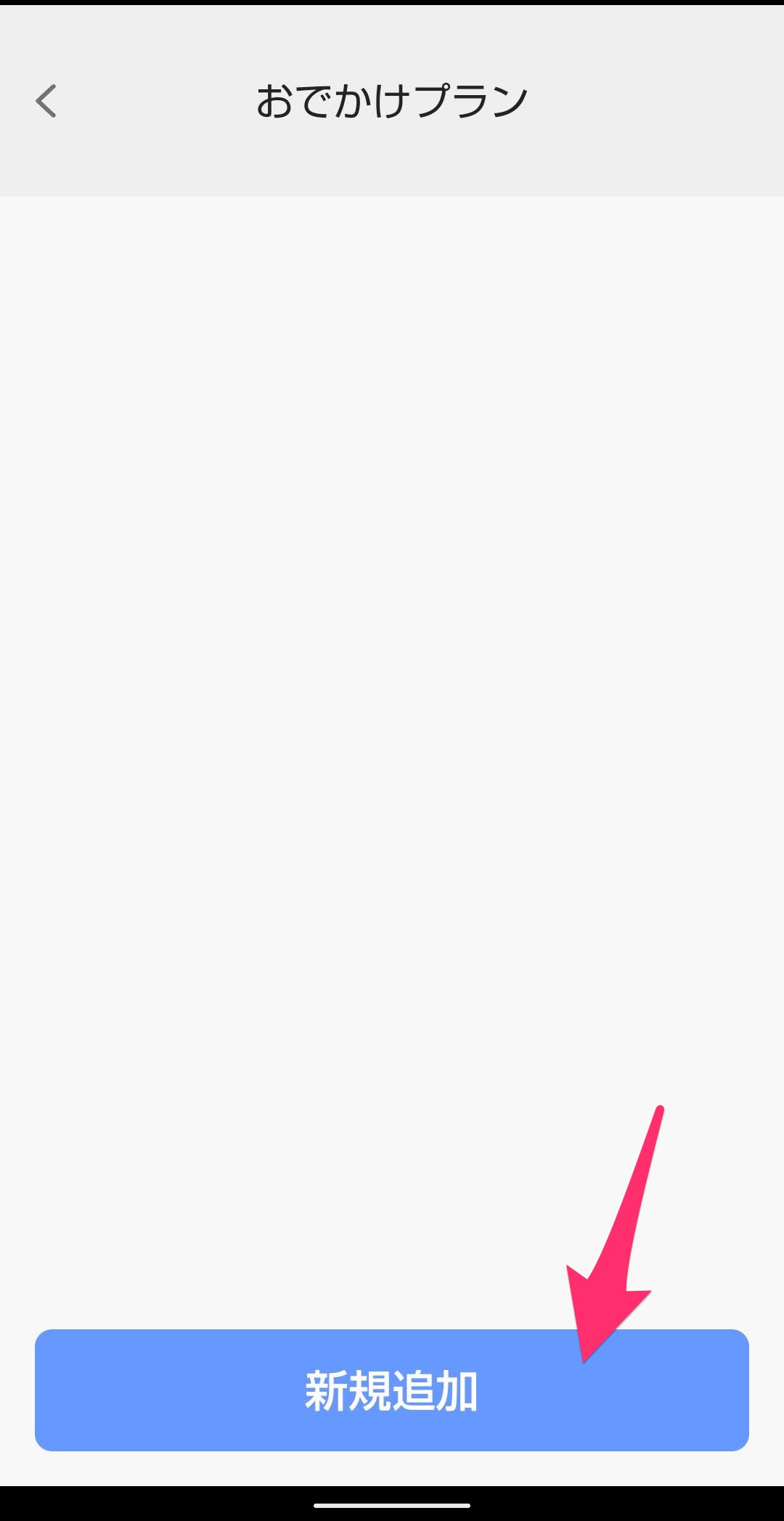
作成画面が開きました。
「出発・到着時刻の設定」「出発地・行き先の設定」を行います。
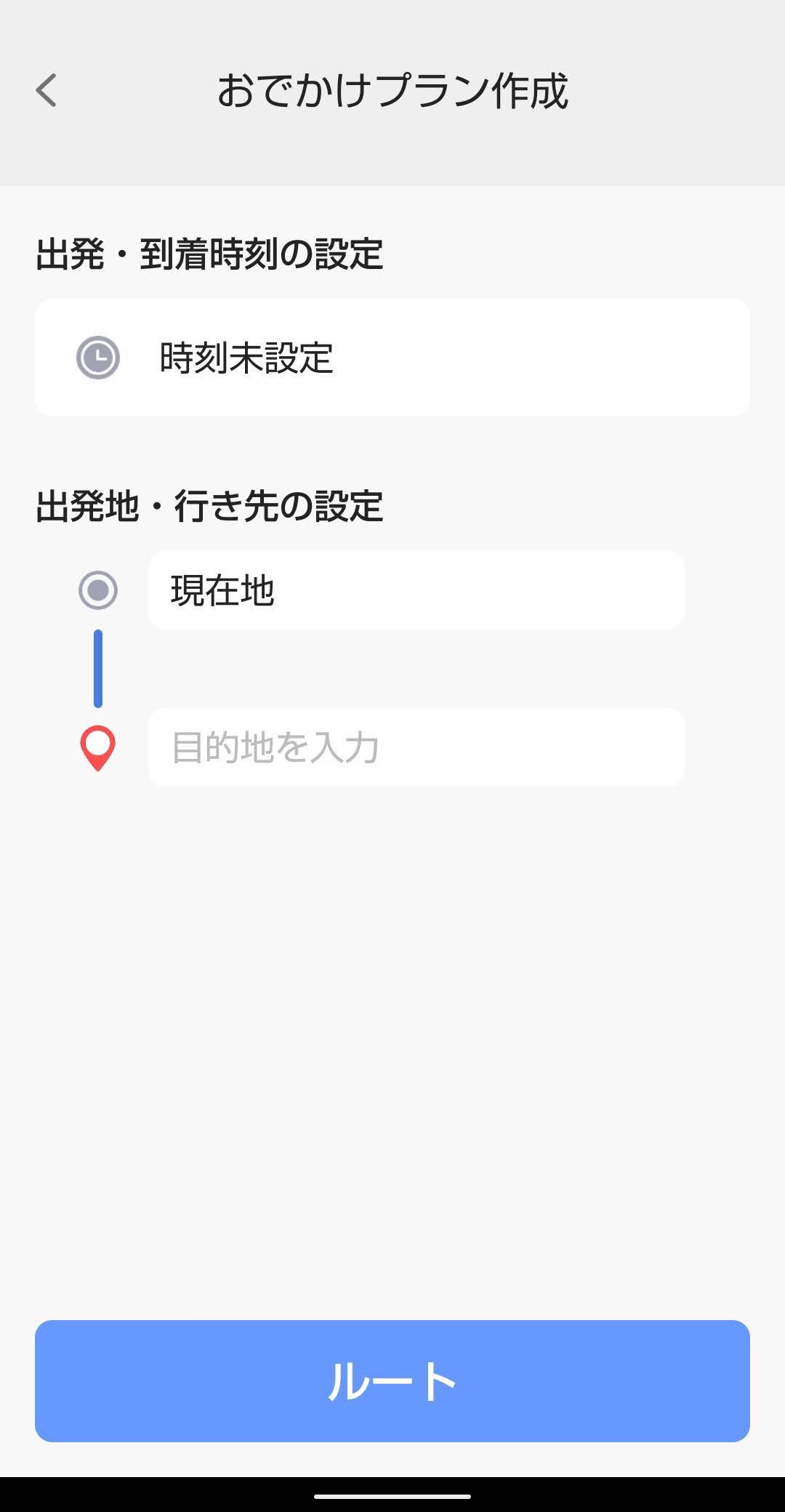
出発地は設定しなければ「現在地」となっています。
目的地を設定します。
ここでは山梨県にある「ほったらかし温泉」を目的地としました。
目的地を表示したら「決定」をタップします。
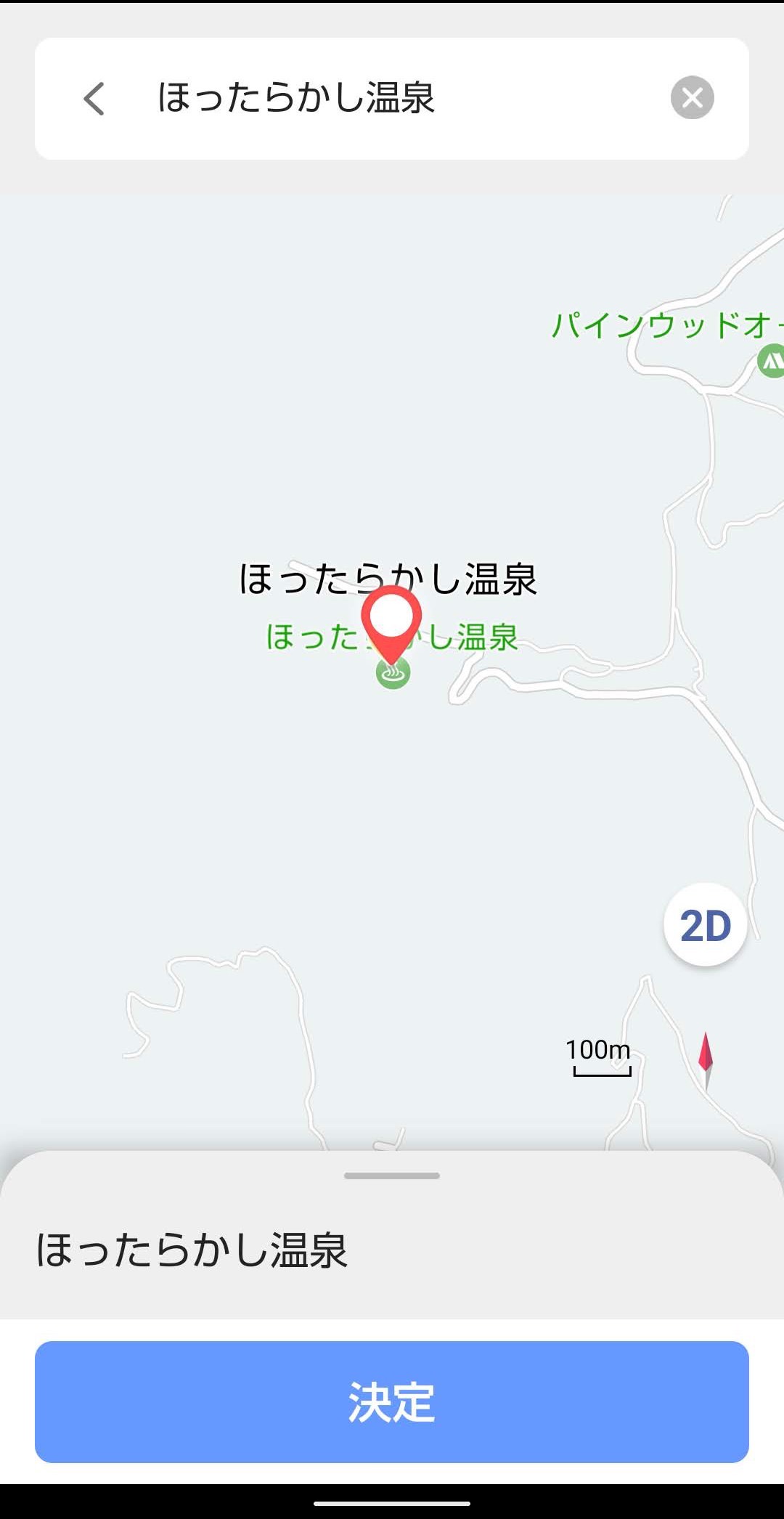
出発地・行き先を設定しました。
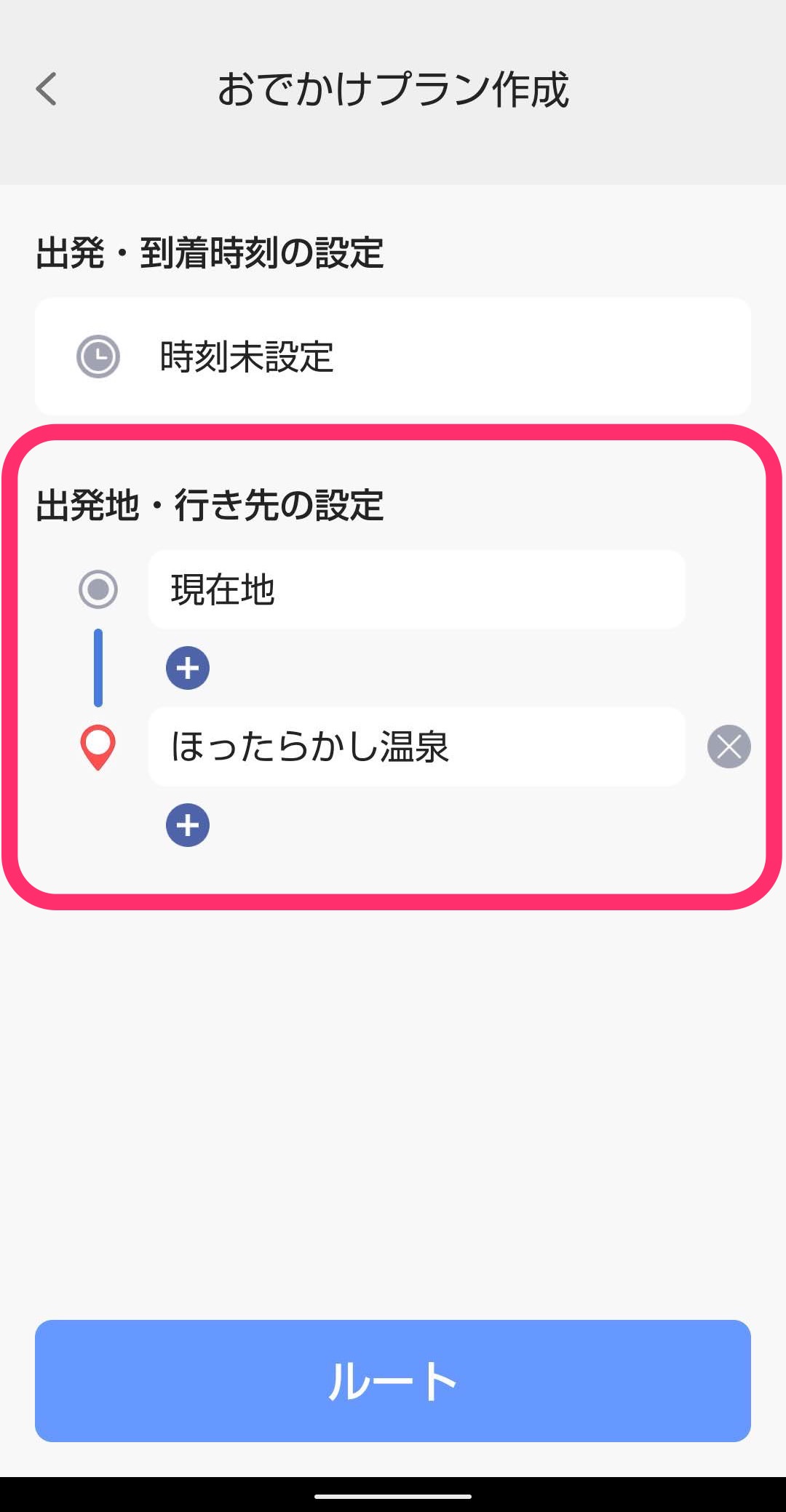
次に出発時刻を設定します。
到着時刻の設定もできます。
時刻を入力したら「完了」をクリックします。
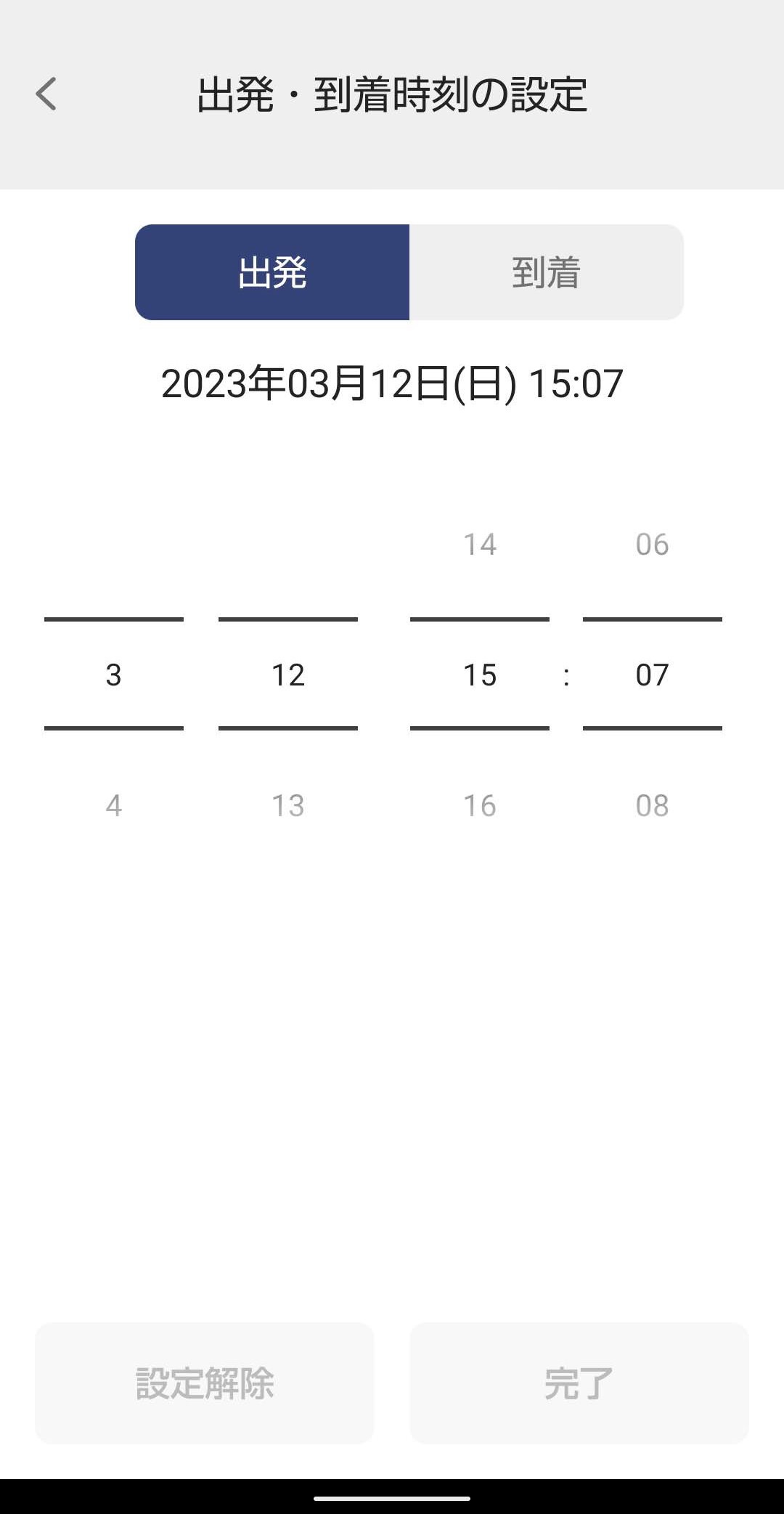
時刻を設定できました。
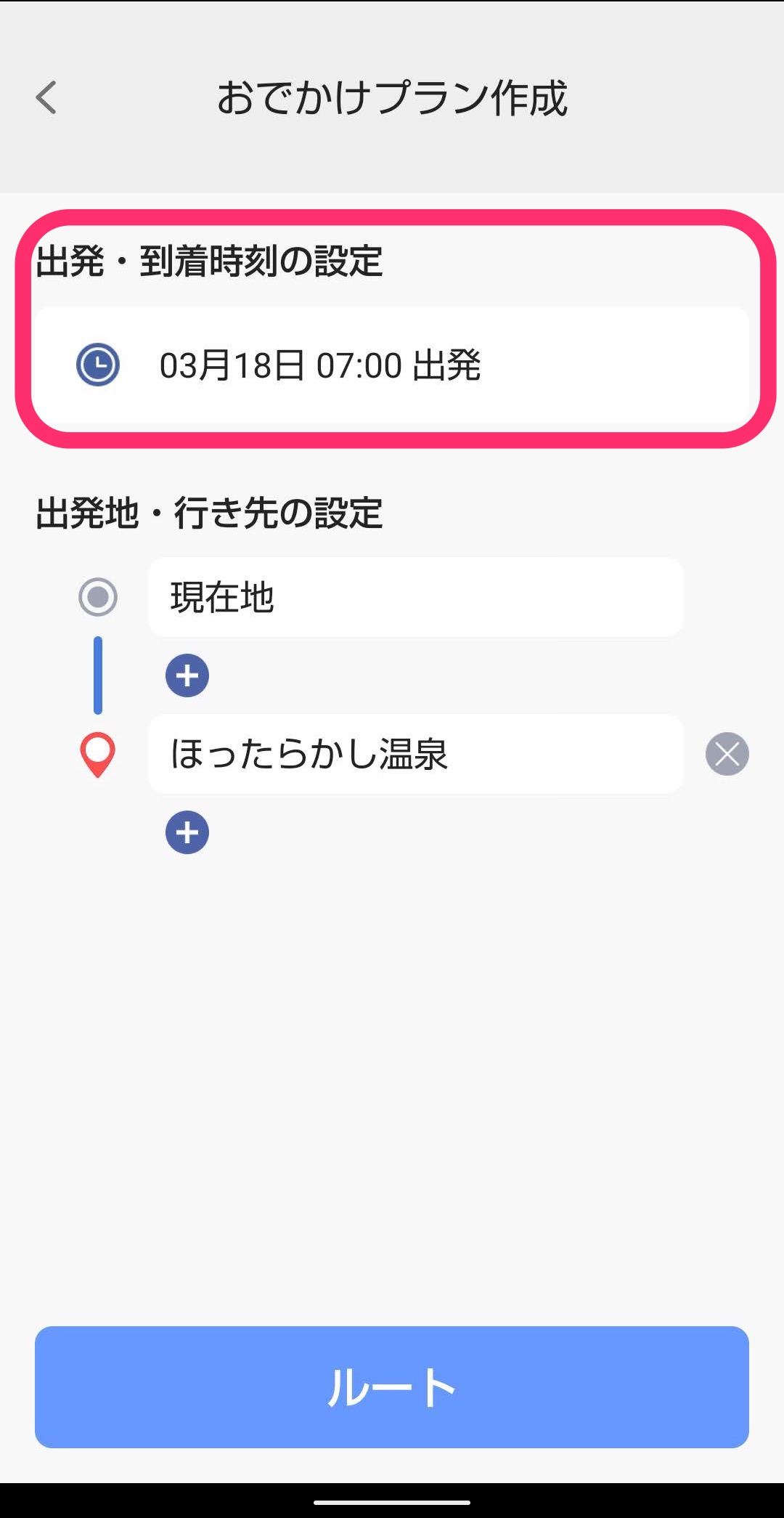
時刻と出発地・行き先を設定したら「ルート」をタップします。
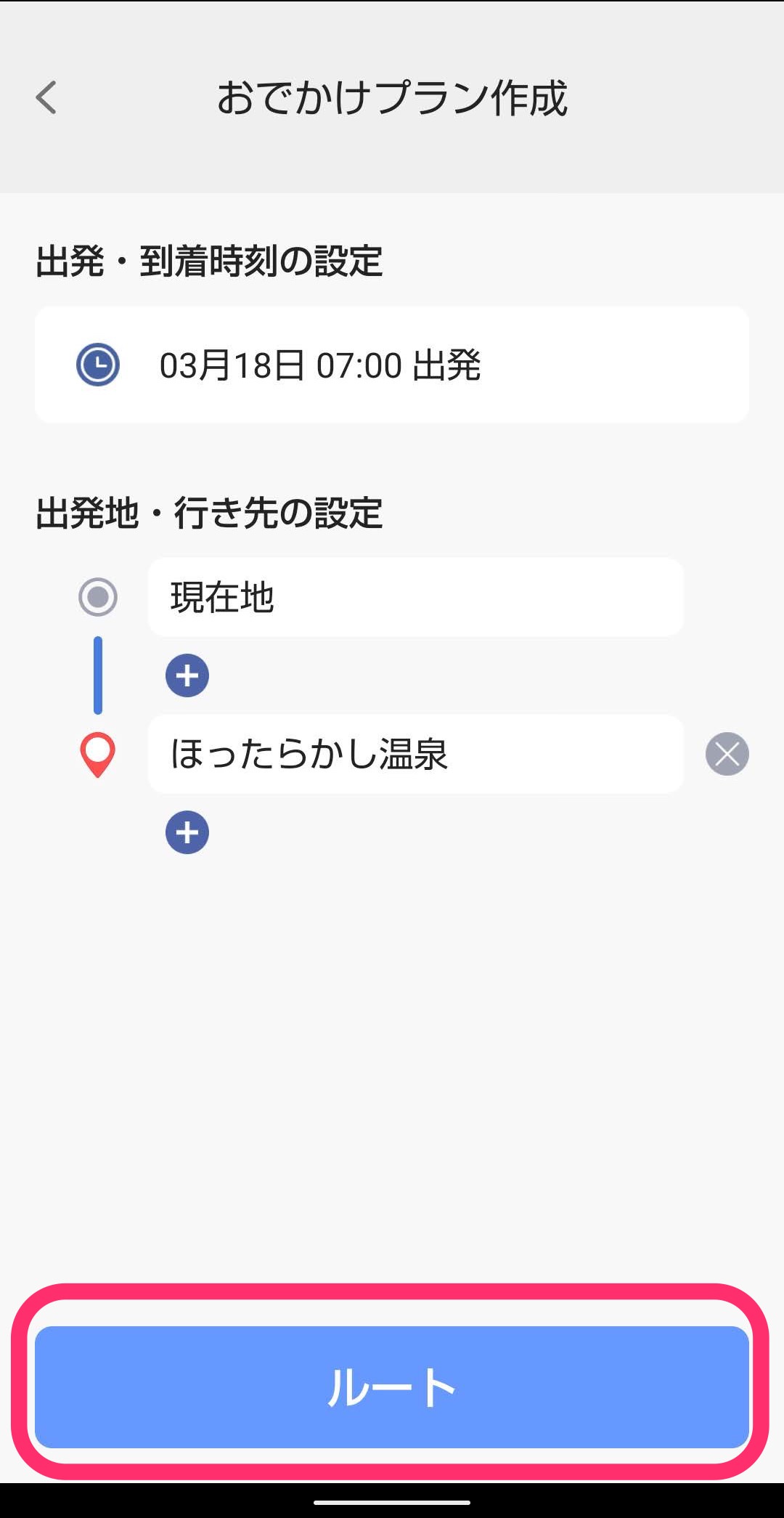
ルートを決めたら「登録」をタップします。
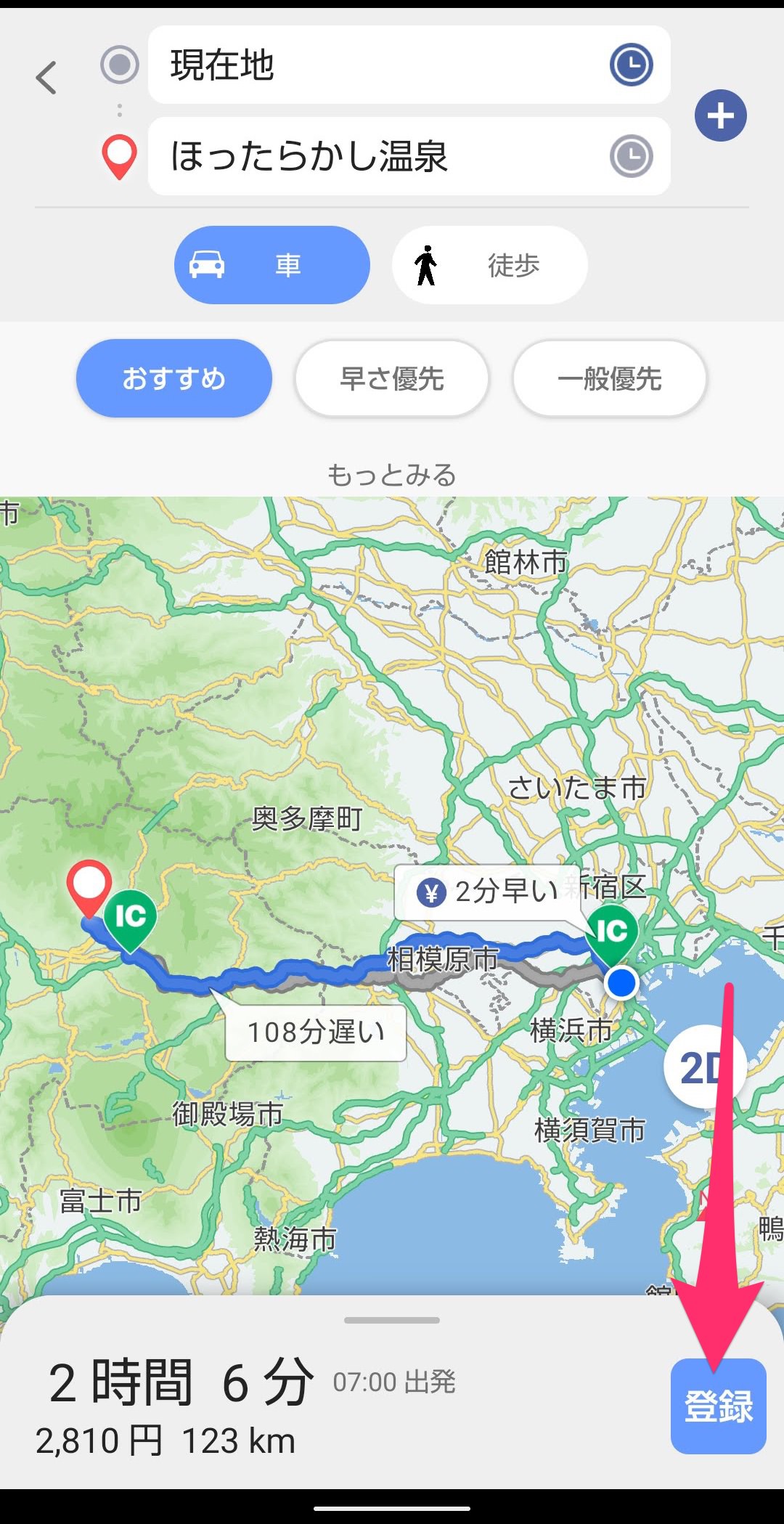
最後にプラン名を入力して「登録」をタップします。
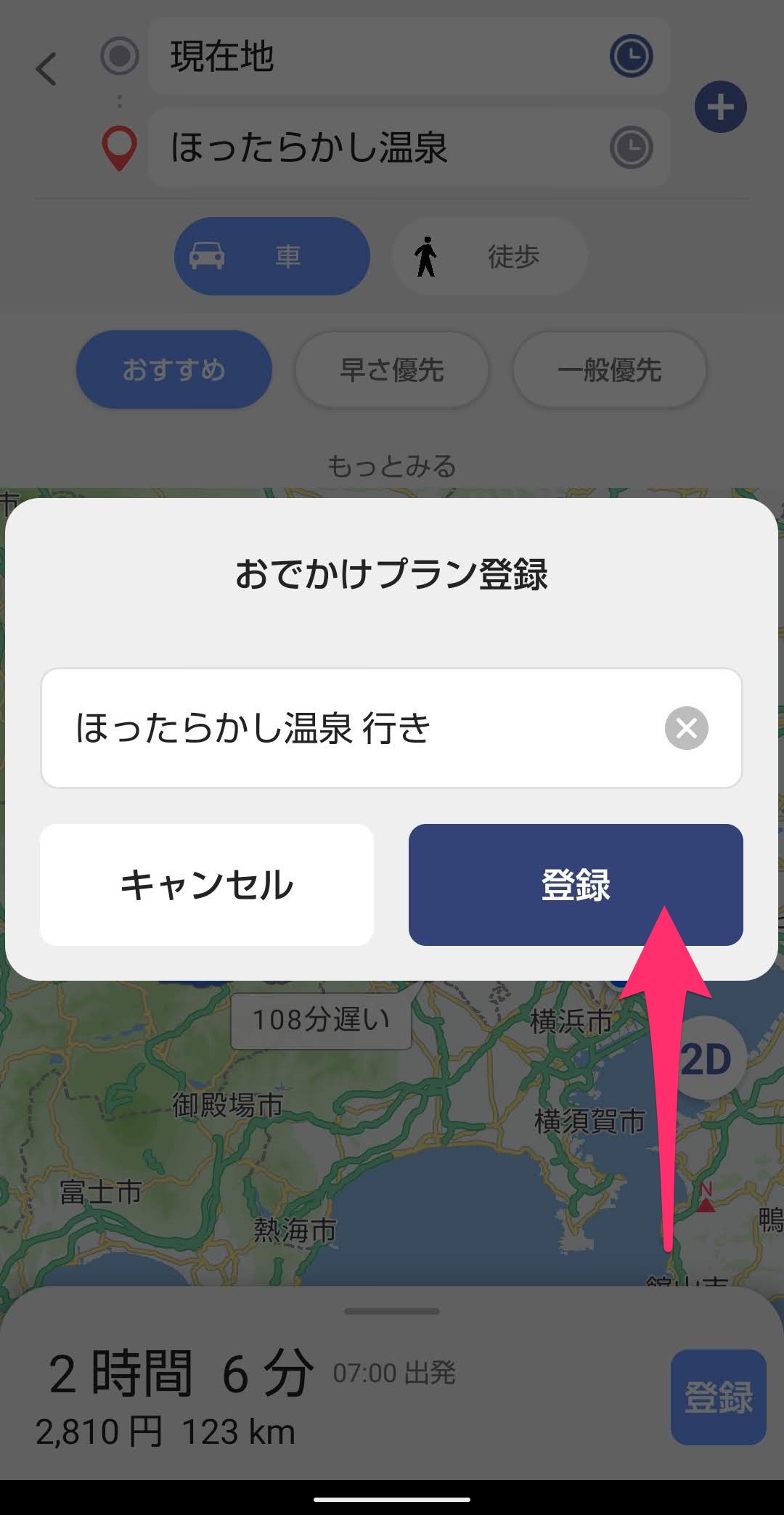
おでかけプランを新規登録できました。
登録後も編集は可能です。
プランの保存期間は出発日から15日間になります。
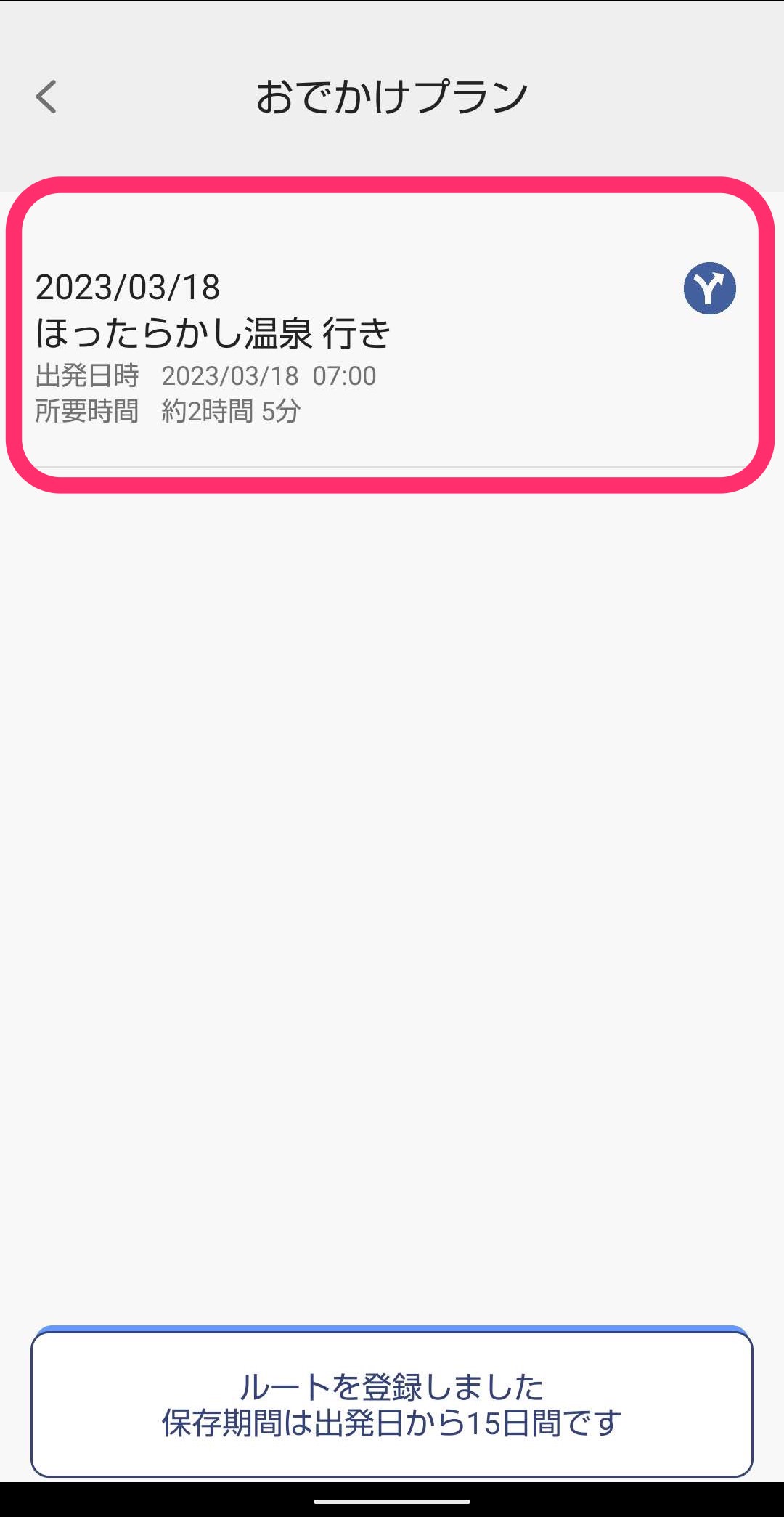
ルートには出発地・行き先の他に経由地も追加できます。
これなら旅行で寄り道したい場所もたくさん盛り込めます。
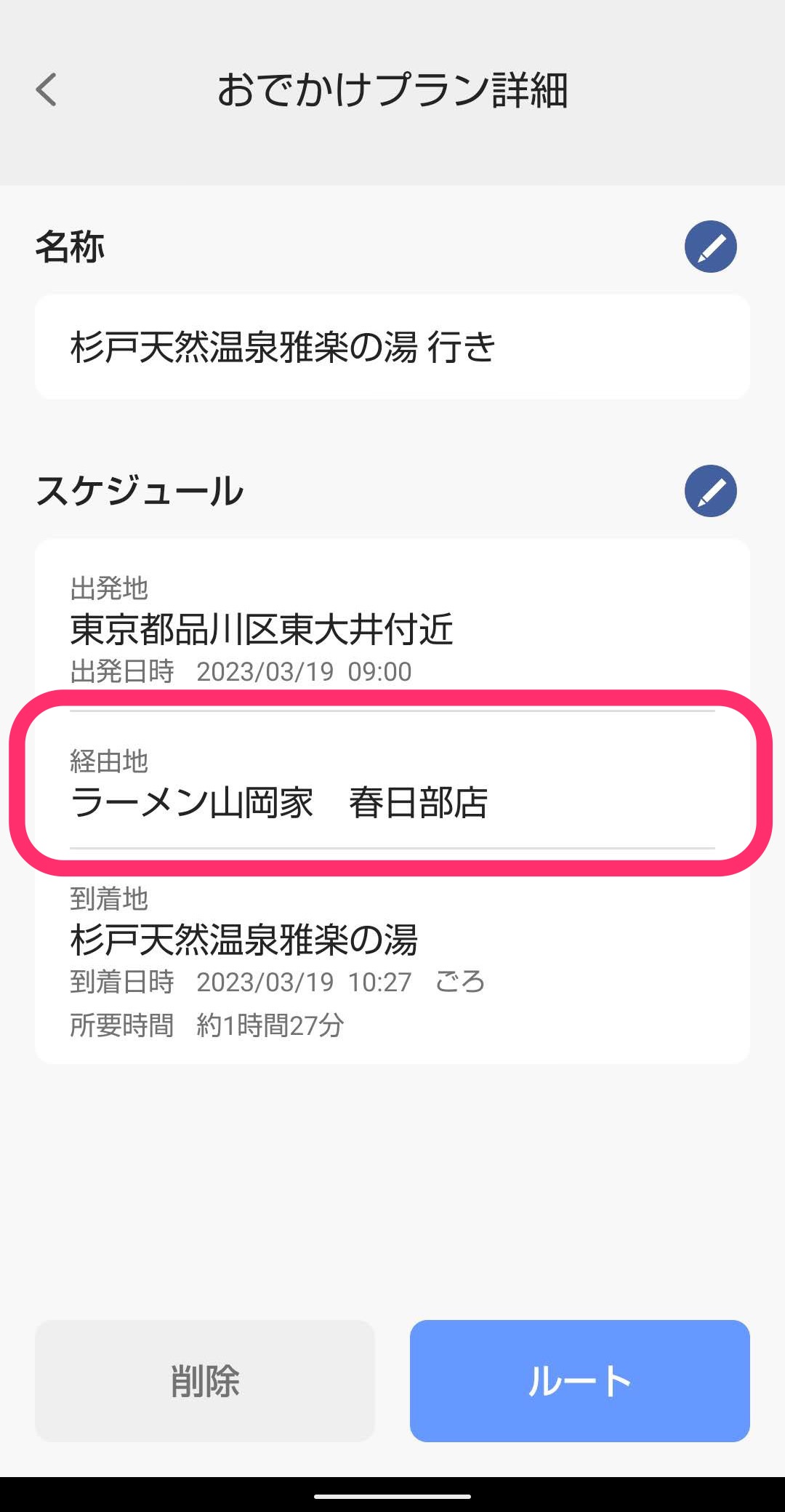
今回の一言・・・
車内でナビ操作する前に行き先や時間を設定しておけるのは便利です。
ドライブを計画するのがより楽しくなります。
ここまで読んでくれてありがとう。
では、良いアプリライフを。
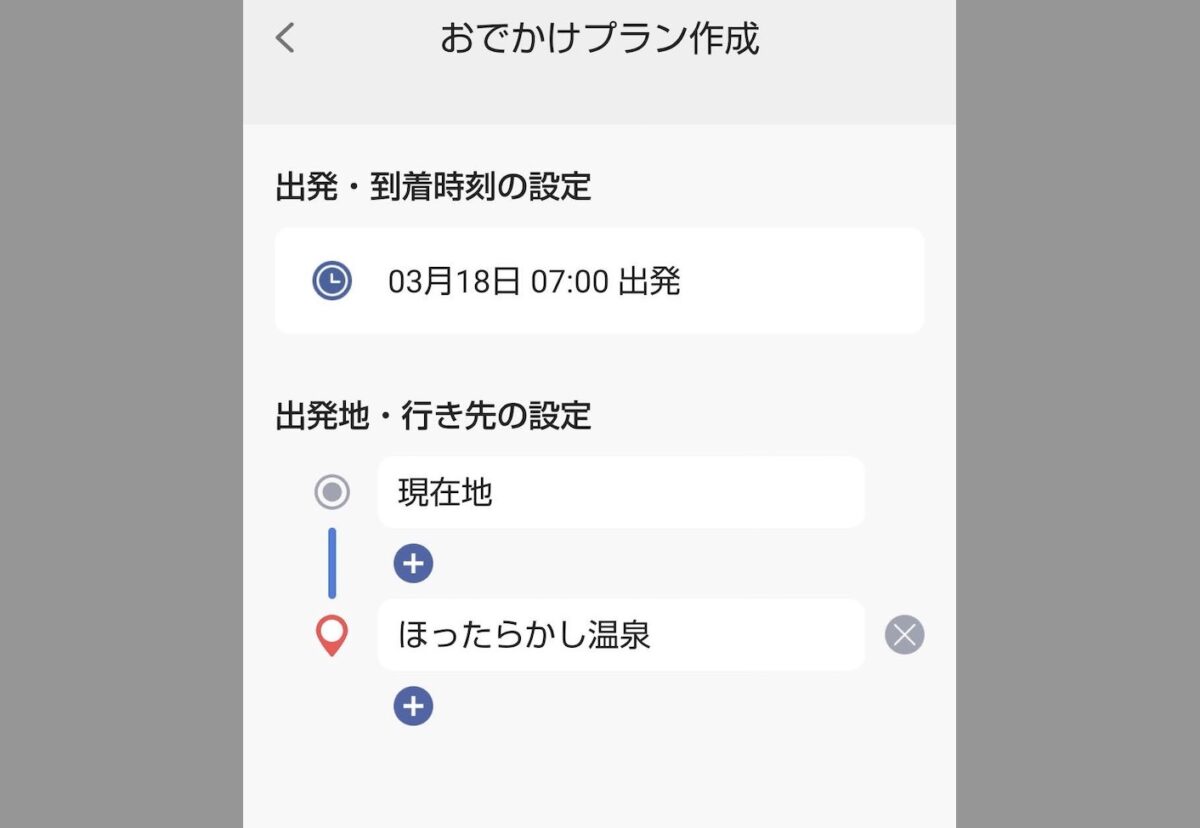
コメント