こんにちは、管理人のけーどっとけーです。
平日はずっとITの仕事をしてきています。
そのためPCやスマホなどの新機能や便利なアプリを使ってみることが趣味になっています。
PCでもスマホでもメインで使っているブラウザは「Google Chrome」です。
しかし、最近はWindows PCでは「Microsoft Edge」も使うようになっています。
Edgeのバージョン89から、「垂直タブバー」と「スリープタブ」という機能が追加になりました。
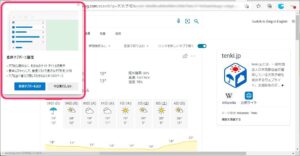
今回は、こちらの2つの機能を使ってみました。
Edgeの「垂直タブバー」を使ってみる
通常は画面上に表示されているタブを横に配置転換できる機能が「垂直タブバー」です。
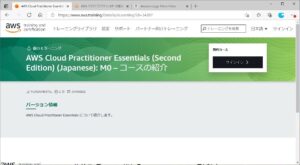
画面左上にある四角いアイコンをクリックします。
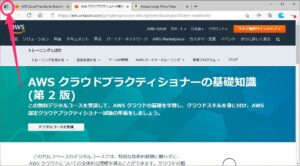
タブが左側に移動します。
画面上はタブがなくなりスッキリした感じになります。
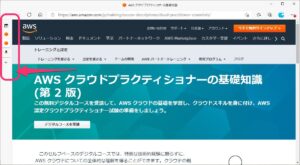
タブにカーソルを置くと、タブが広がるのでどのサイトかを確認できます。
また「+」をクリックするとタブを追加できます。
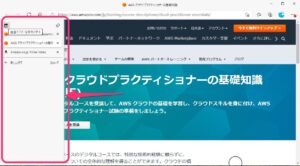
垂直タブバーの四角いアイコンをクリックすると、通常の画面上のタブバーに戻ります。
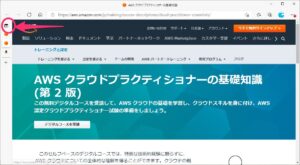
また、タブを右クリックしてメニューから「オフにする垂直タブバー」を選択しても切り替えができます。
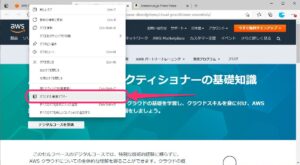
Edgeの「スリープタブ」を使ってみる
スリープタブは、アクティブでないタブのリソースを開放する機能です。
このスリープタブ機能で、メモリの使用量を平均37%ほど削減できるとのことです。
スリープタブは、開いたタブを2時間ほど放置しておくと自動でオンになります。
この半透明タブがスリープタブがオンになている状態です。
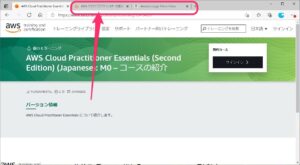
スリープタブはクリックして画面表示する(アクティブ状態にする)とオフになり、もとのタブに戻ります。
ただタブがもとに戻るのに少々時間がかかる印象です。
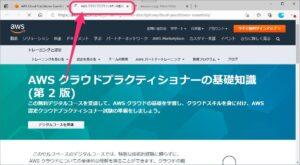
今回の一言・・・
Microsoft Edgeはまだまだ馴染みがないところがありますが、少しづつ便利な機能が追加されてきているので今後の進化に期待です。
ここまで読んでくれてありがとう。
では、良いEdgeライフを。
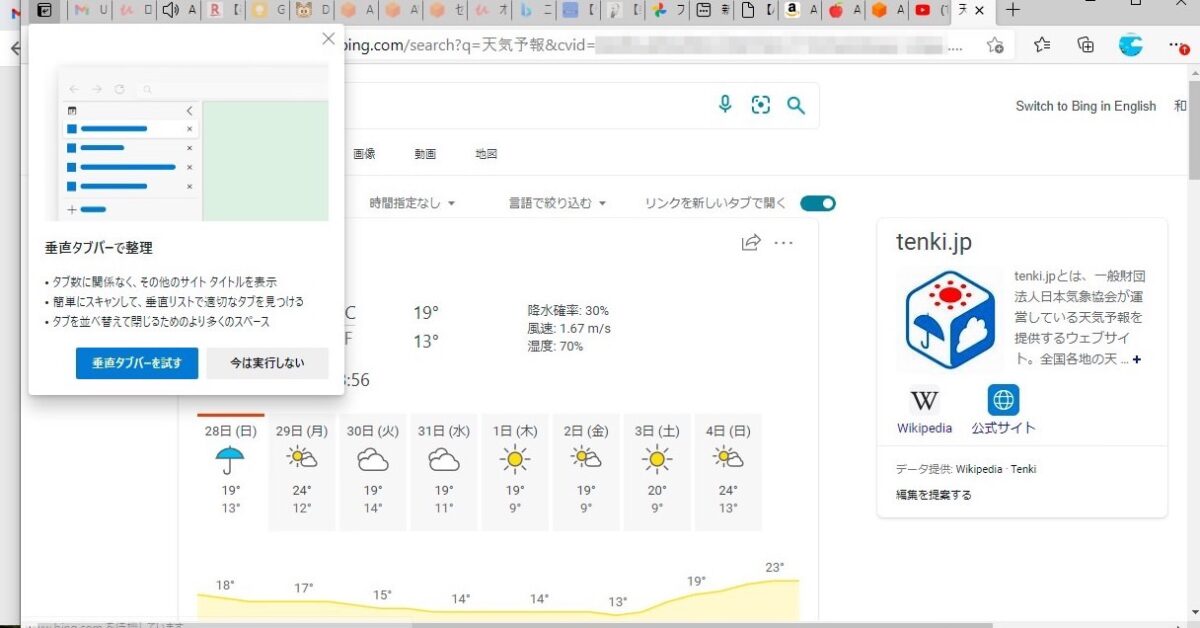
コメント