こんにちは、当ブログ「ハジカラ」管理人のけーどっとけーです。
当ブログでは日々の様々な経験や発見を紹介しています。
ほぼ毎日更新しています!その他の記事も見ていただけると嬉しいです。
先日新しいiPadに買い替えました。
旧iPadから新iPadへのデータ移行(復元)はiCloud経由で行いました。
さすがAppleデバイスだけあってデータ移行は簡単で、ホーム画面や設定などキチンとデータが復元されていました。
しかしAppleアプリ以外のアプリやデバイスで再ログインやBluetooth接続が必要だったので今回はその手作業を紹介していきます。
参考にしてみてください。
iPadデータ復元後、アプリのログインとBluetooth接続を行ってみる
まずは設定画面を開きます。
「iPadがiCloudから正常に復元されました」と表示があります。
前のiPadで行った細かい設定も移行されており非常に助かりました。
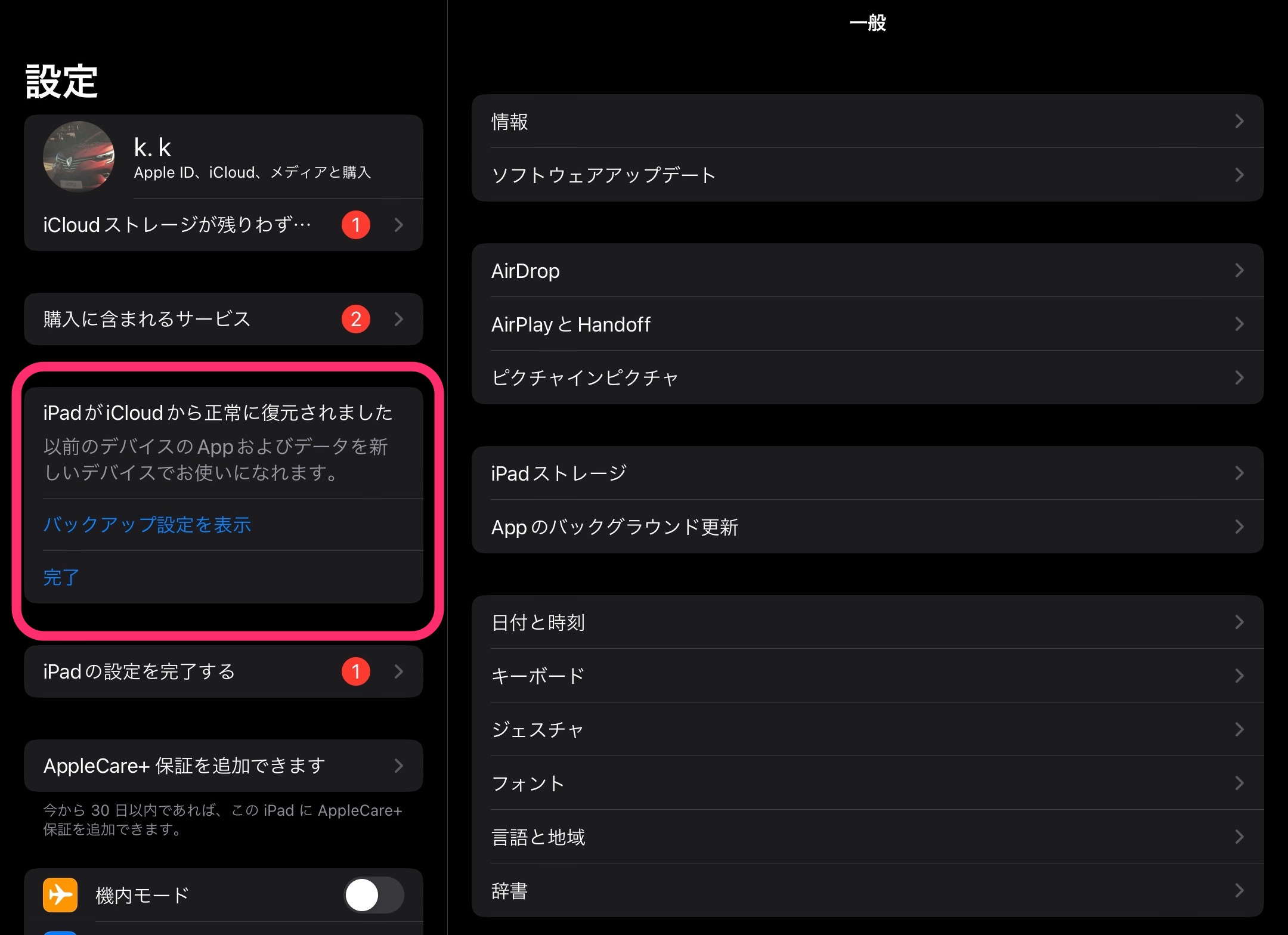
App StoreなどAppleアプリはすでにログインされている状態でした。
ゲームのセーブデータも移行されているのでそこも安心です。
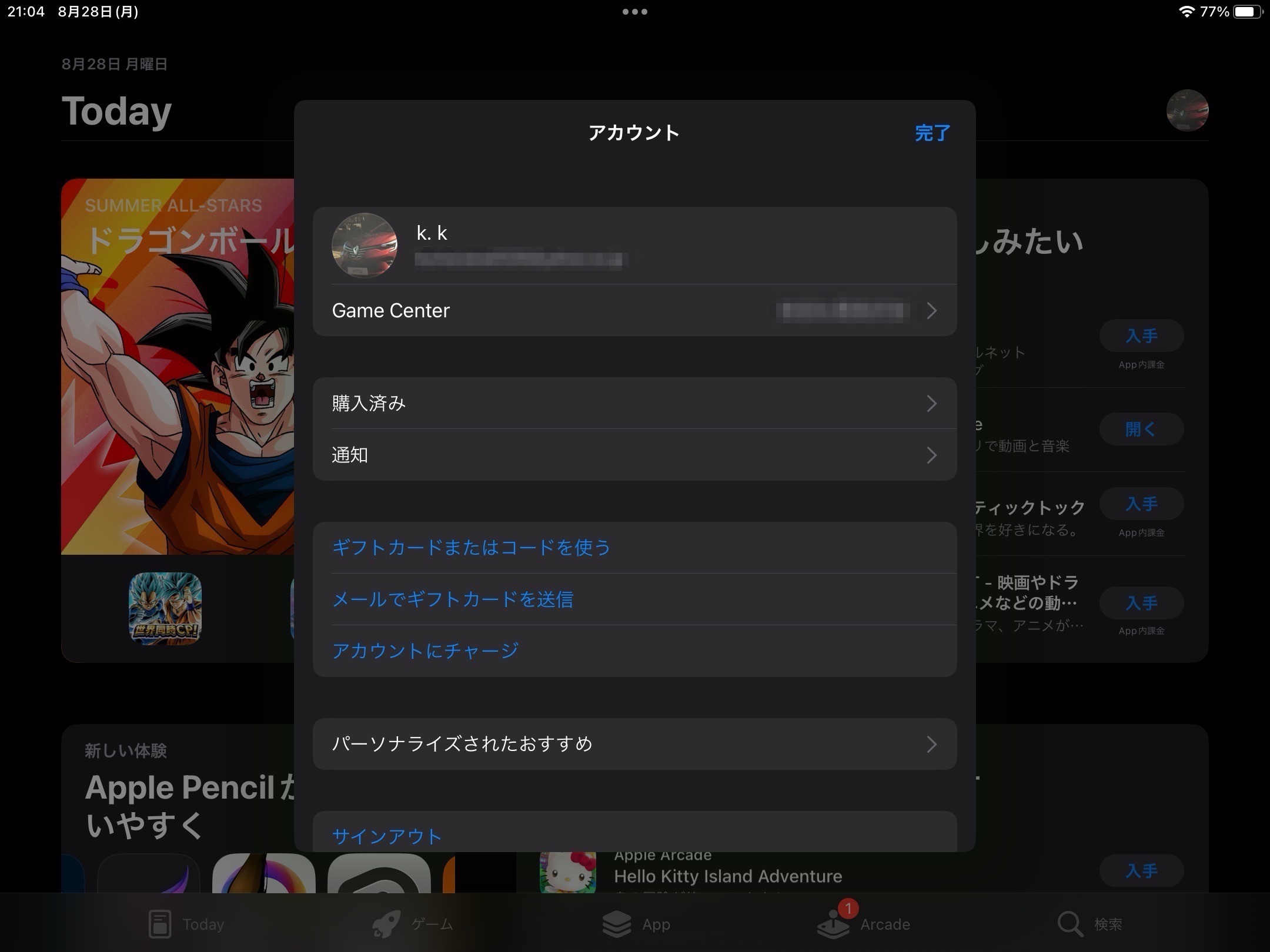
Apple以外のアプリは再度ログイン操作が必要になります。
例えばこちらGoogleマップを開いたところ未ログインの状態でした。
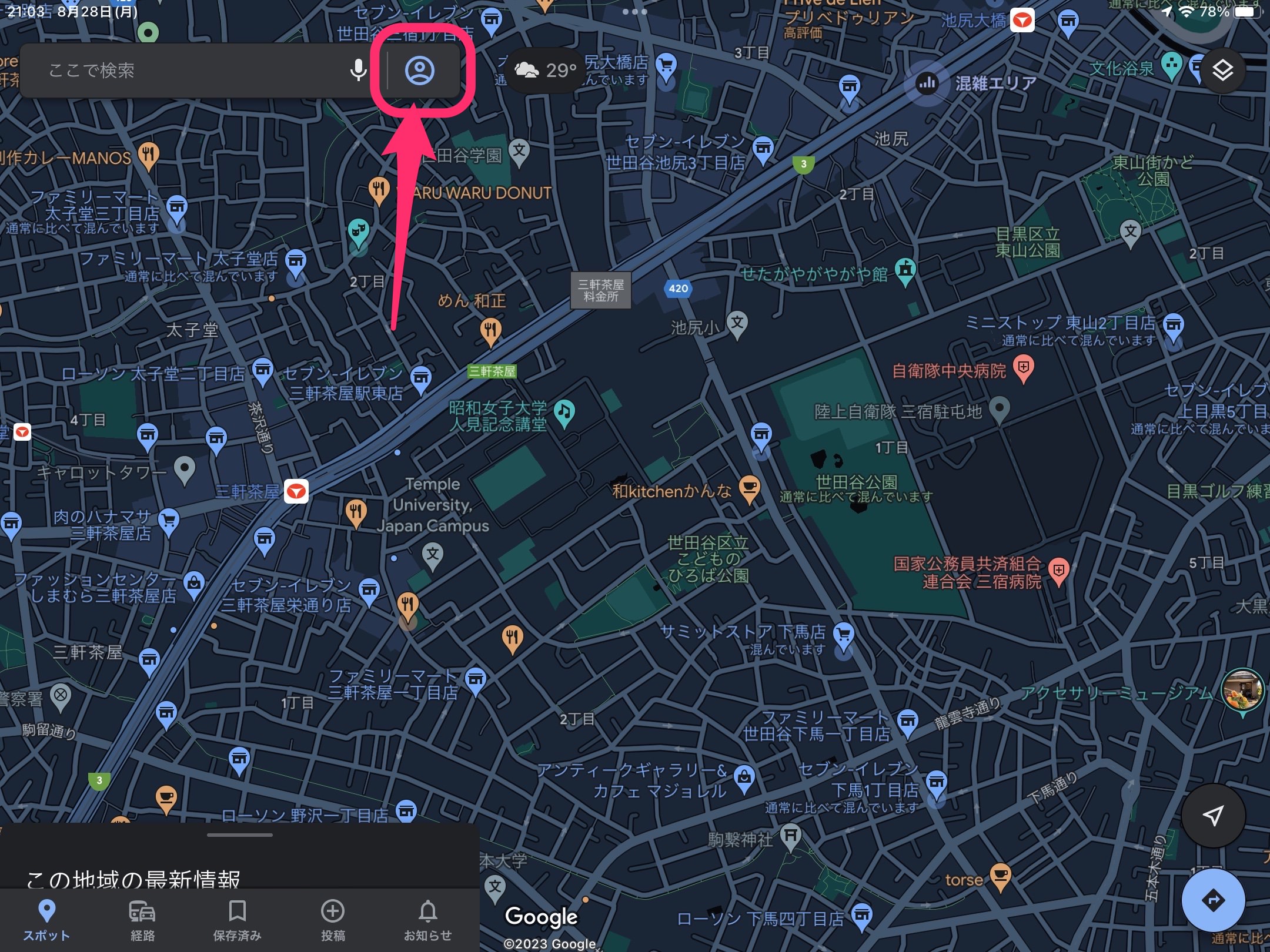
いつも使っているGoogleアカウントでログインします。
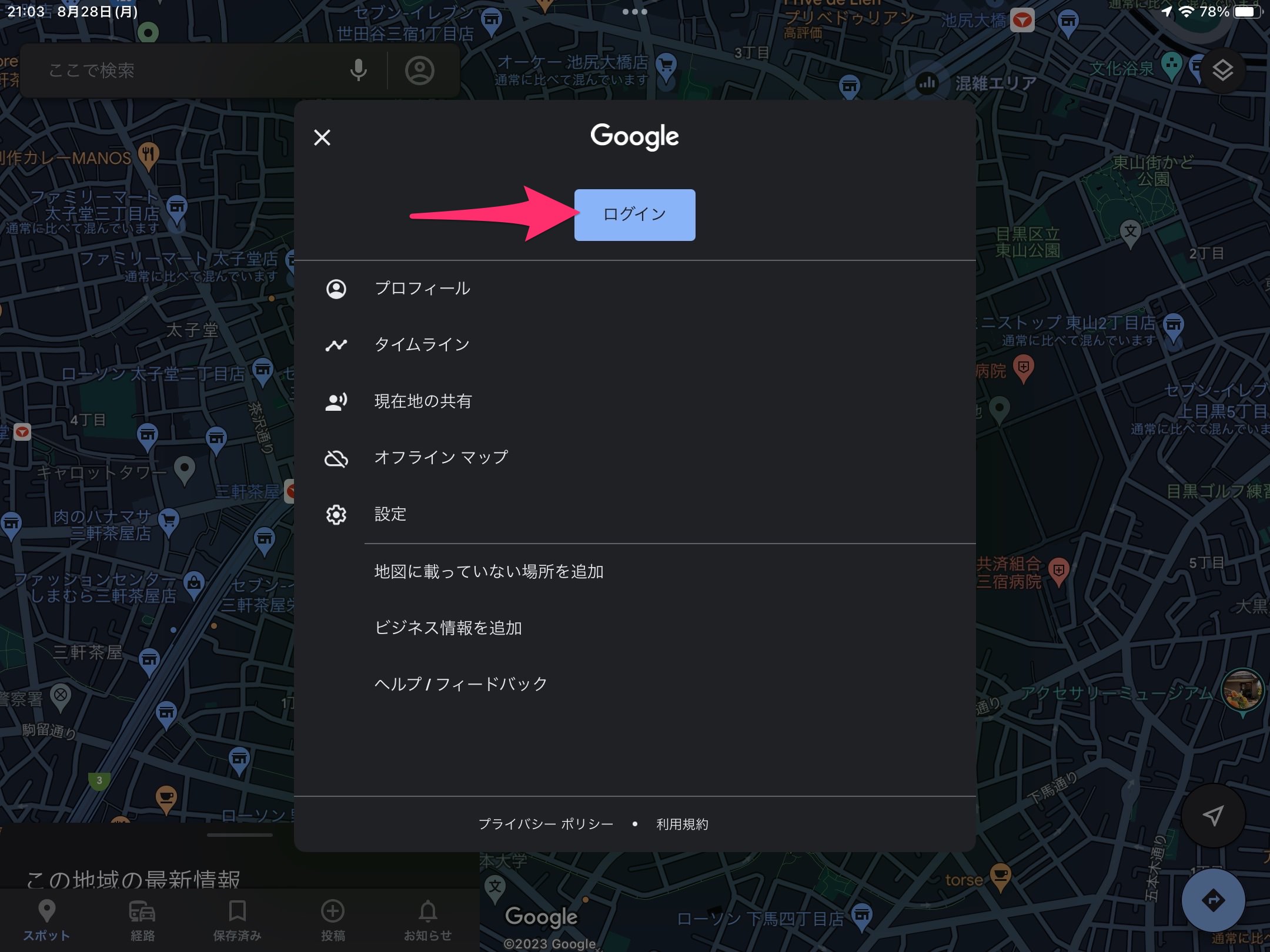
なおiPadの「パスワード」にアカウントのパスワードを保存している場合は認証すればパスワードを自動入力してくれるのでログインがスムーズに進みます。
iPadで使用しているGoogleアプリはログインしておくといいでしょう。
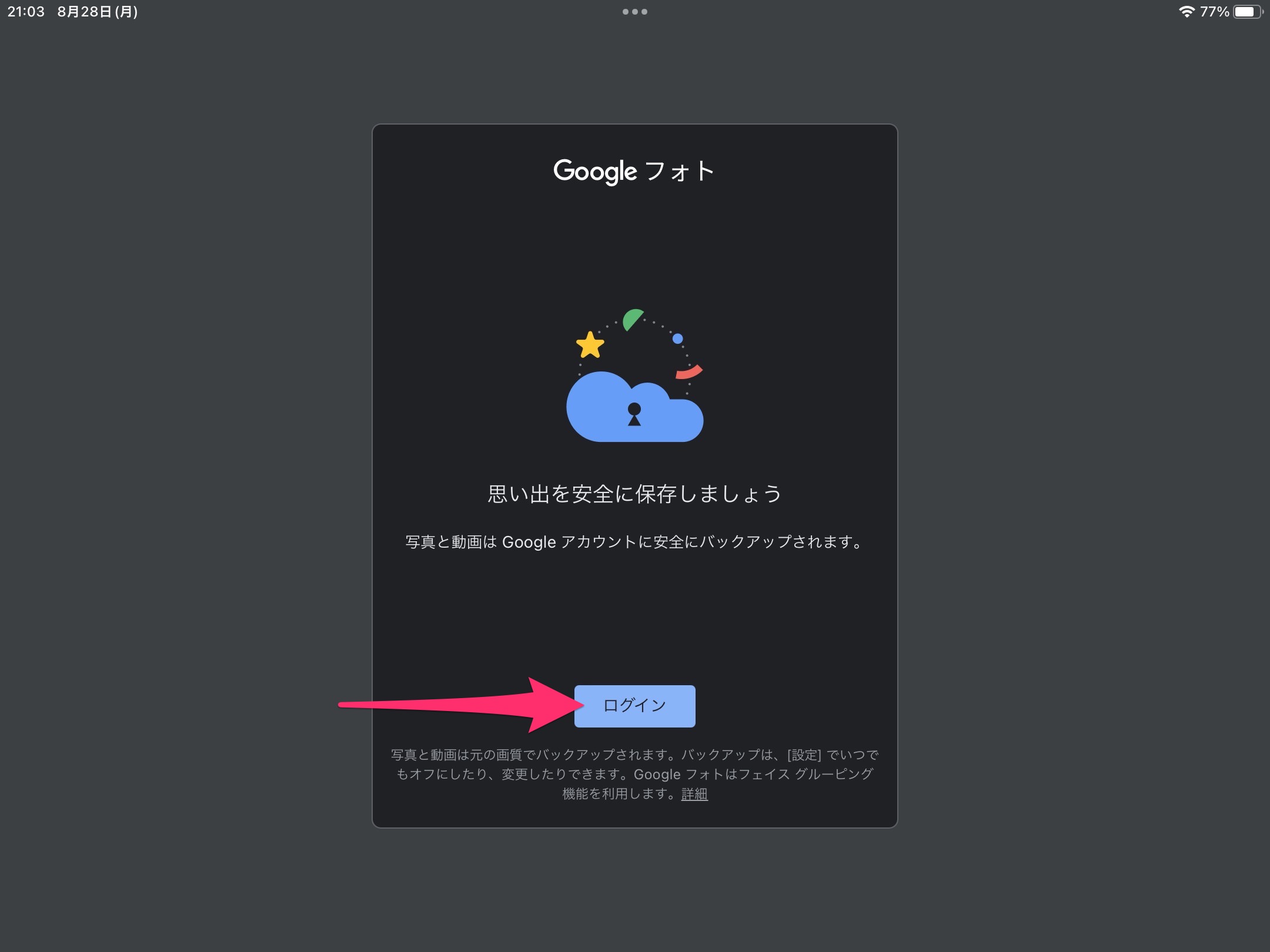
amazonアプリも再ログインが必要でした。
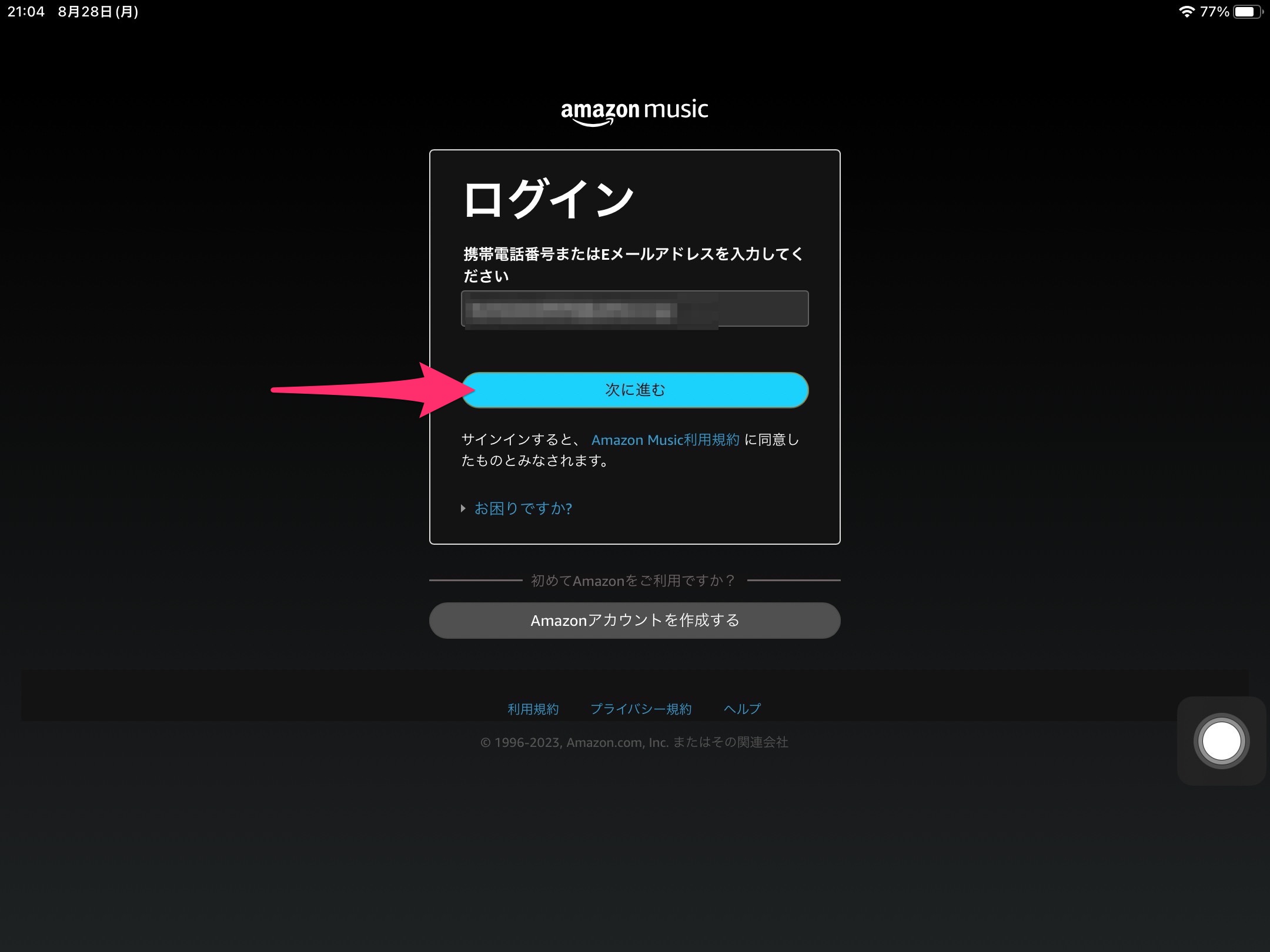
Microsoftのアプリも再ログインします。
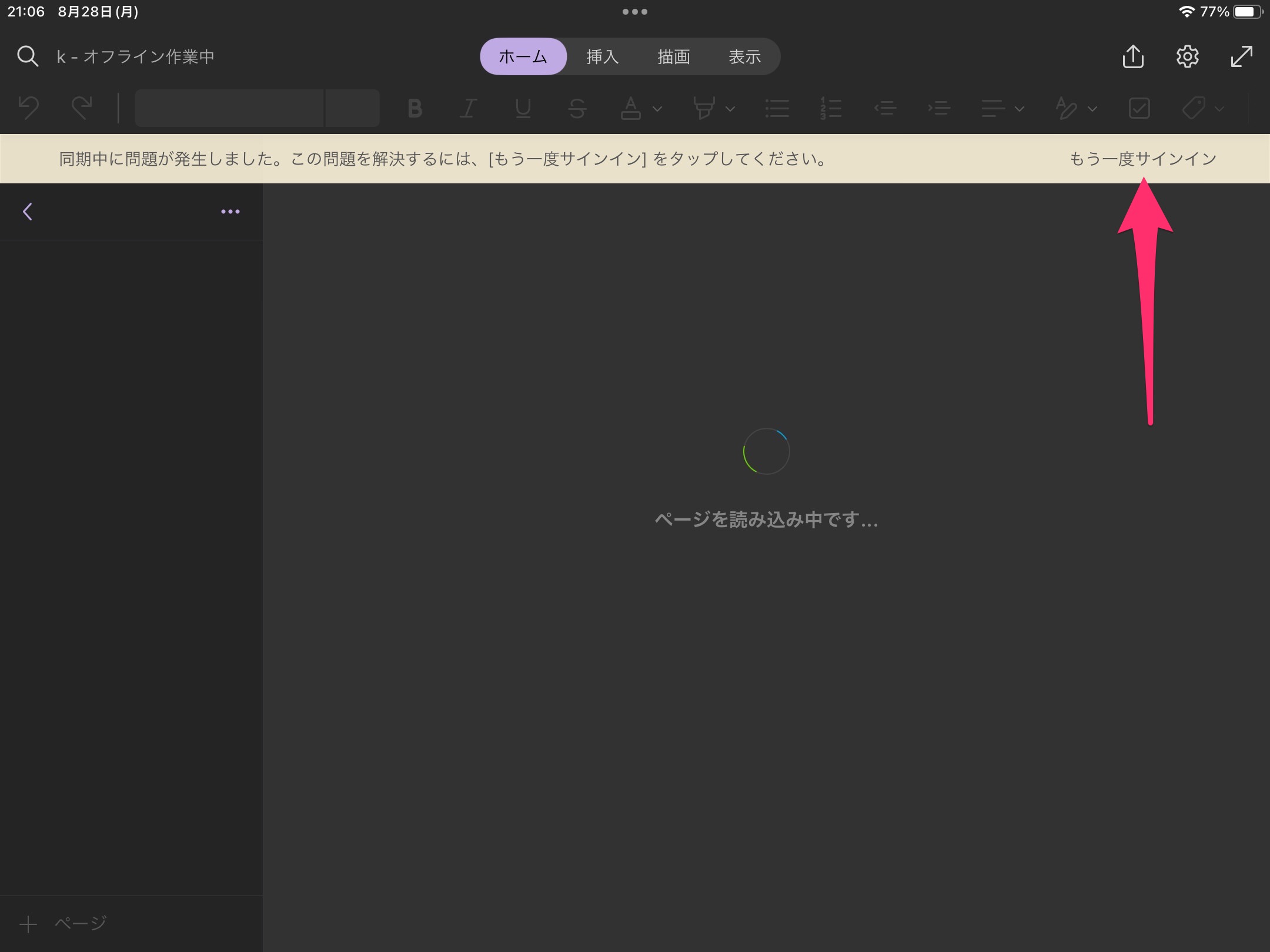
もちろんYoutubeも。
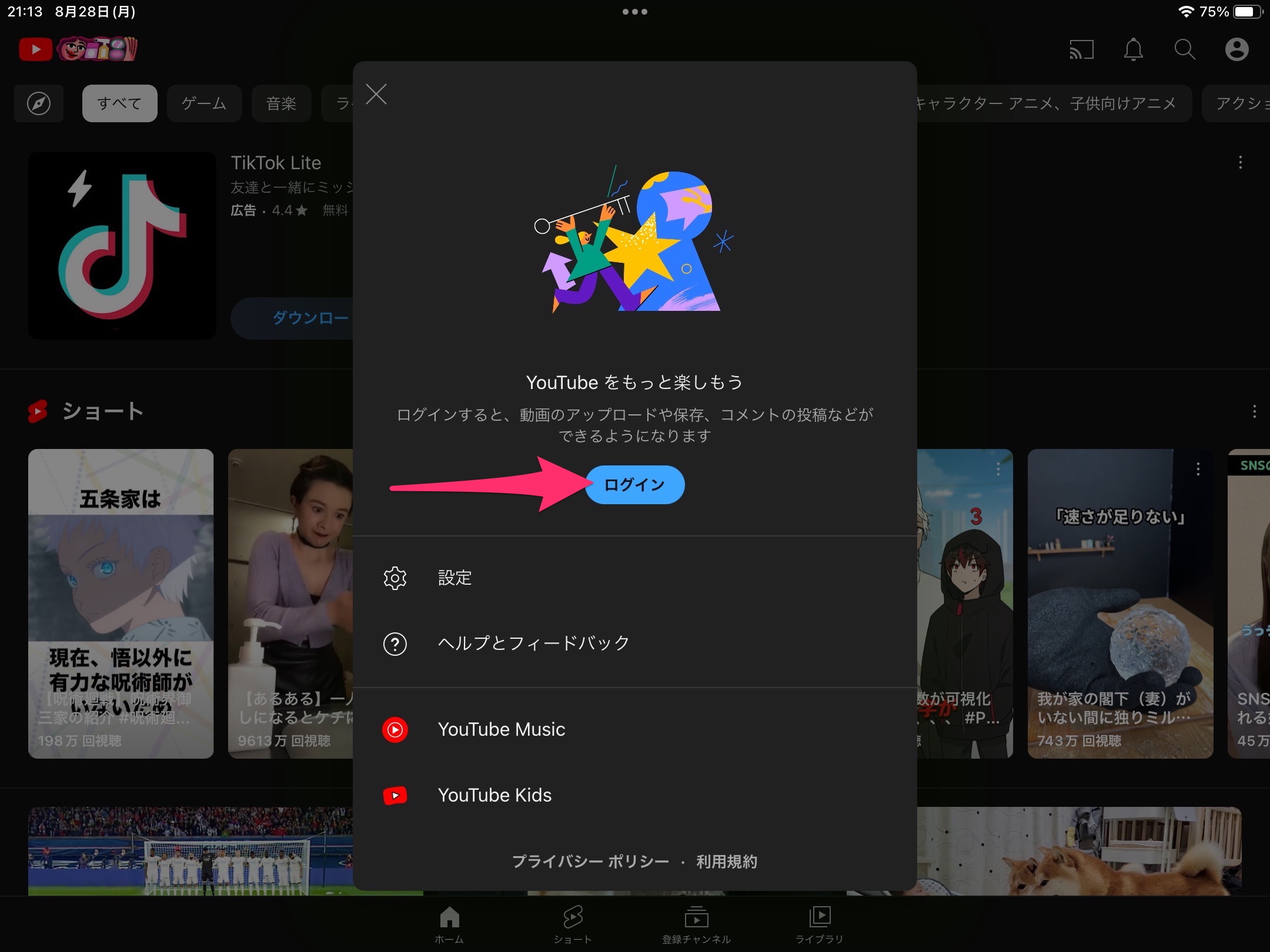
続いて旧iPadで接続していたイヤホンやキーボードなどのBluetoothデバイスも再度接続が必要になります。
よく使うデバイスであればあらかじめ接続しておくといいでしょう。
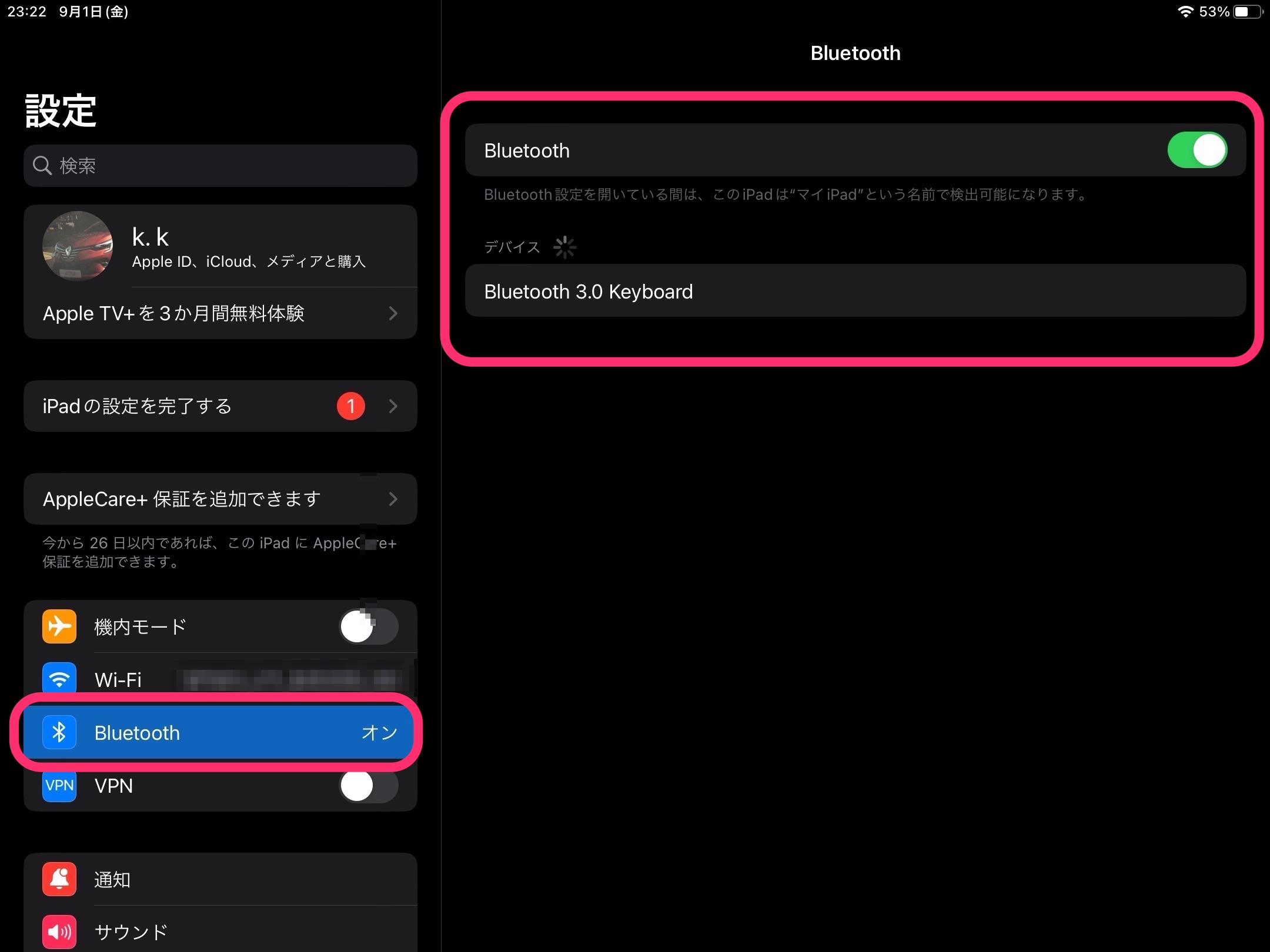
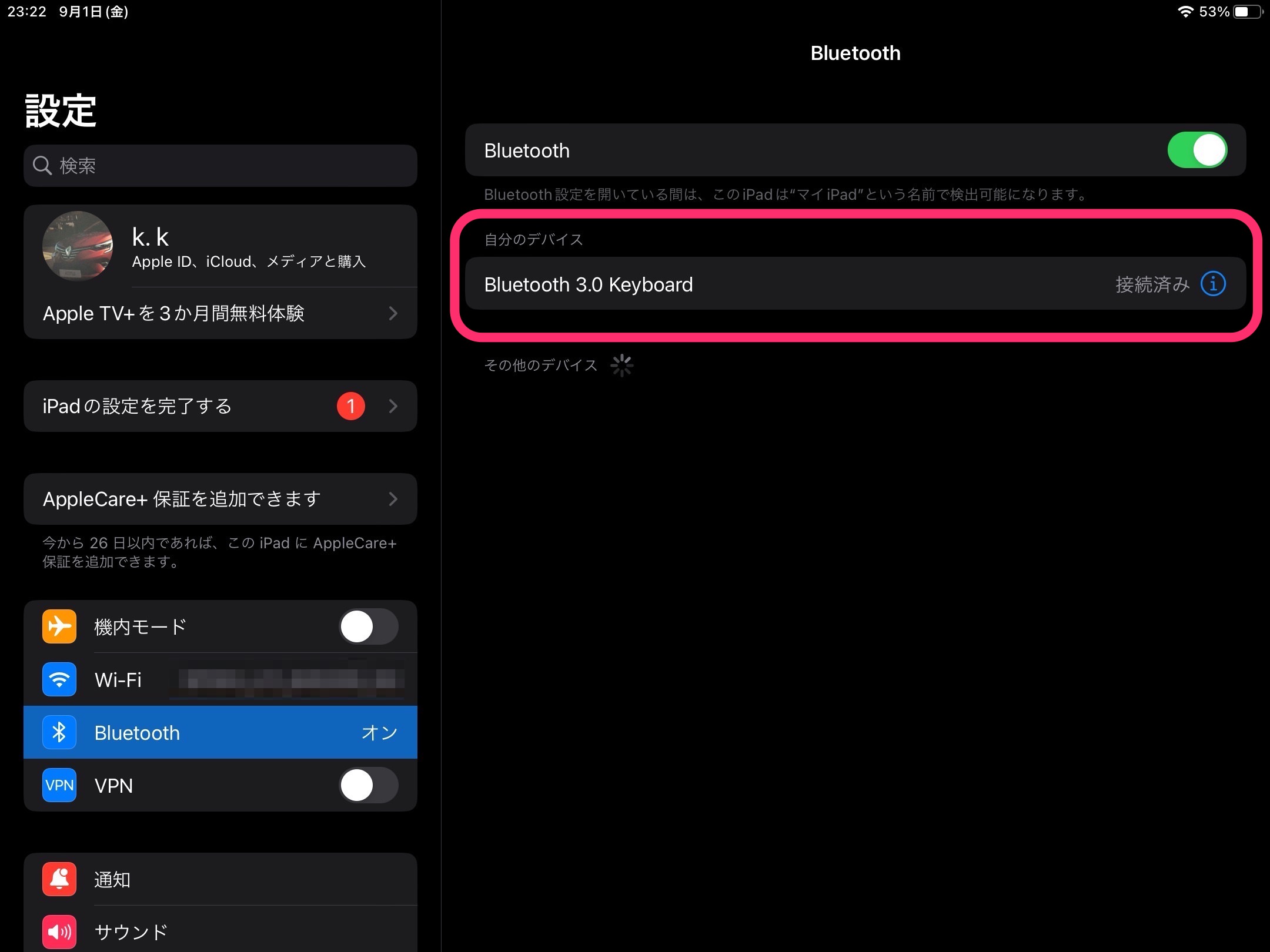
今回の一言・・・
一部のアプリやデバイスも手動で行う分には負担にならないレベルだと感じます。
必要になってからでなくデータ移行後にまとめて設定しておいた方が後々の作業でもスムーズになるでしょう。
ここまで読んでくれてありがとう。
では、良いiPadライフを。
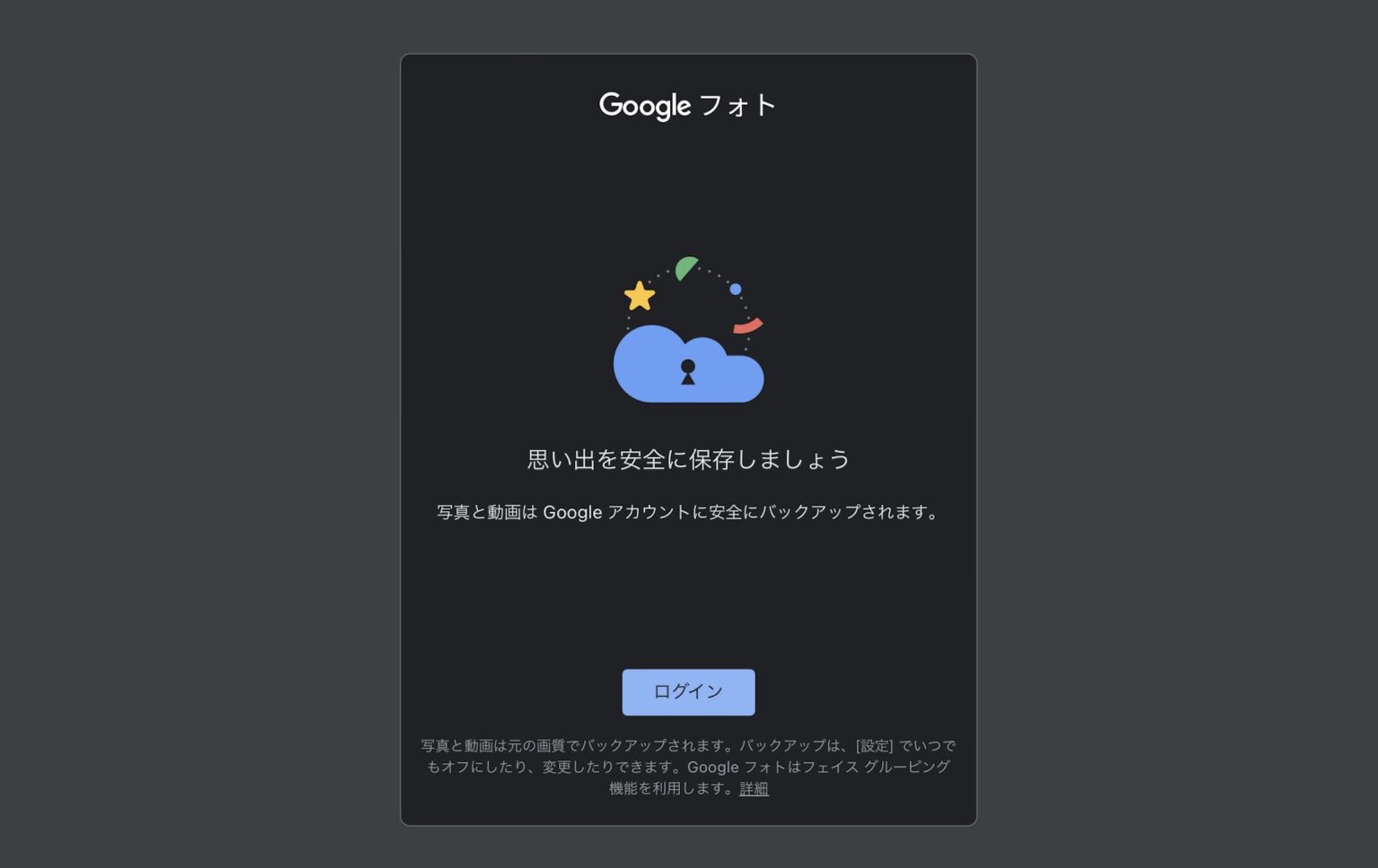
コメント