こんにちは、当ブログ「ハジカラ」管理人のけーどっとけーです。
日々の様々な経験や発見を当ブログで紹介しています。
ほぼ毎日更新しているので、その他の記事も見ていただけると励みになります。
今回は、Windows11のフォト機能「映画ストリップ」を使ってみました。
画面下に複数の写真や画像を表示でき、複数の写真を画面上に並べて表示することができます。
関連する写真を並べて表示したい場合に参考になりそうな機能です。
今までデフォルトの機能でしたが、2023年12月頃のアップデートにより非表示がデフォルトとなっています。
操作することで映画ストリップ機能を表示できます。
Windows11のフォト機能「映画ストリップ」を使ってみる
Windows11で画像または写真をダブルクリックしてフォトを開きます。
2024年3月現在では映像ストリップ機能は非表示となっています。
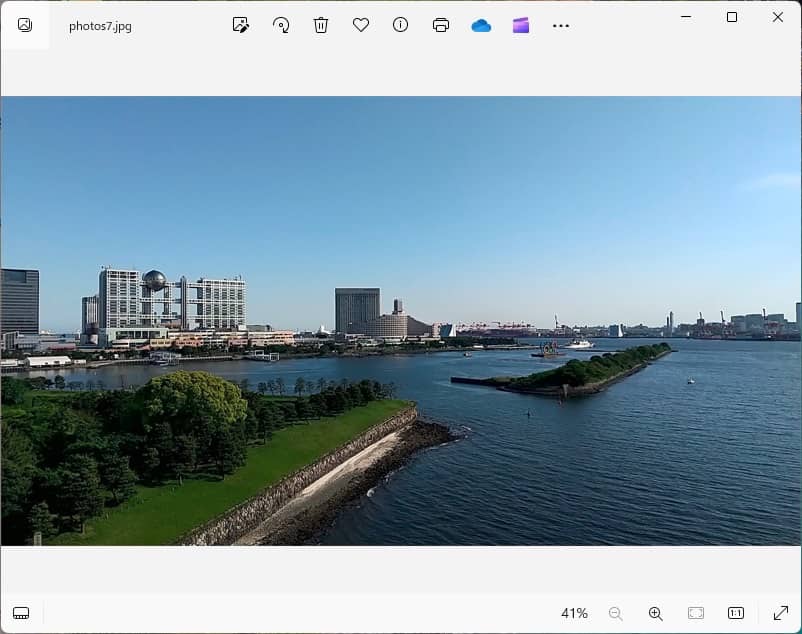
画面左下にある「映画ストリップ」のアイコンをクリックします。
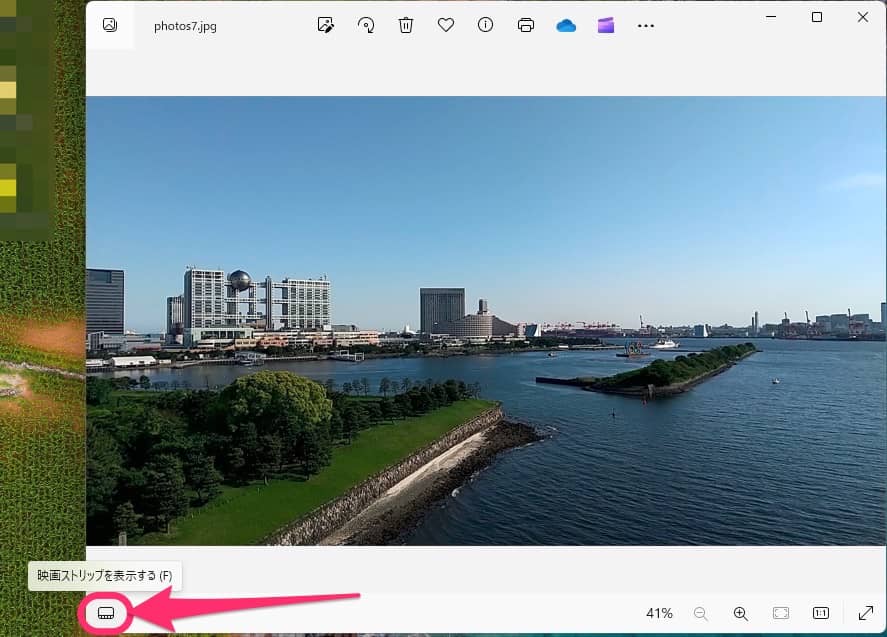
映画ストリップ機能が開きます。
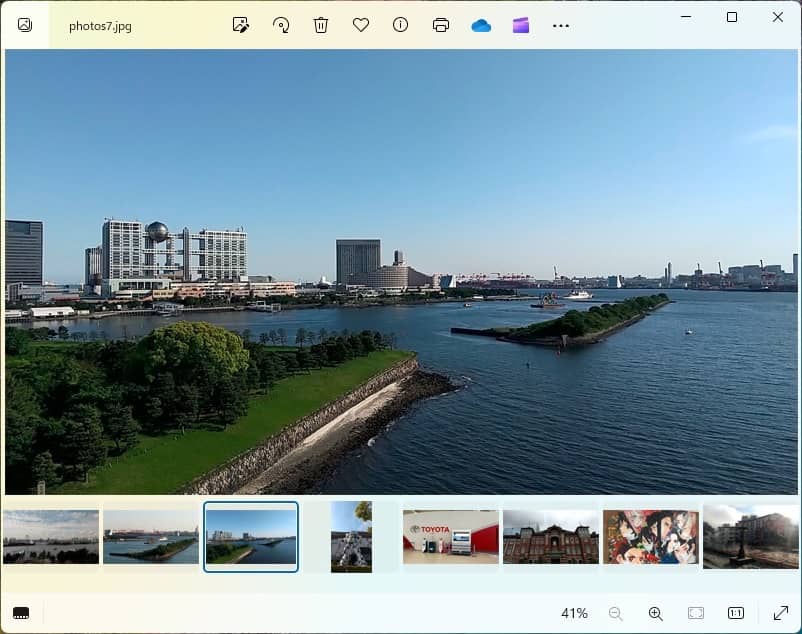
映画ストリップでは、その他の保存している写真が横一列で表示されます。
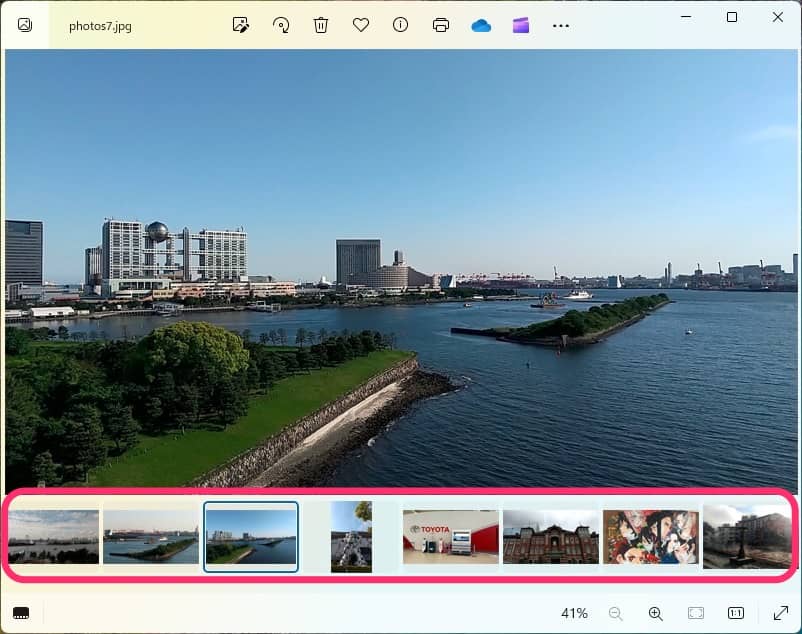
写真の右上の◻︎をクリックします。
チェックマークが付くとその写真が画面上に追加されます。
チェックマークを外すと画面上から削除できます。
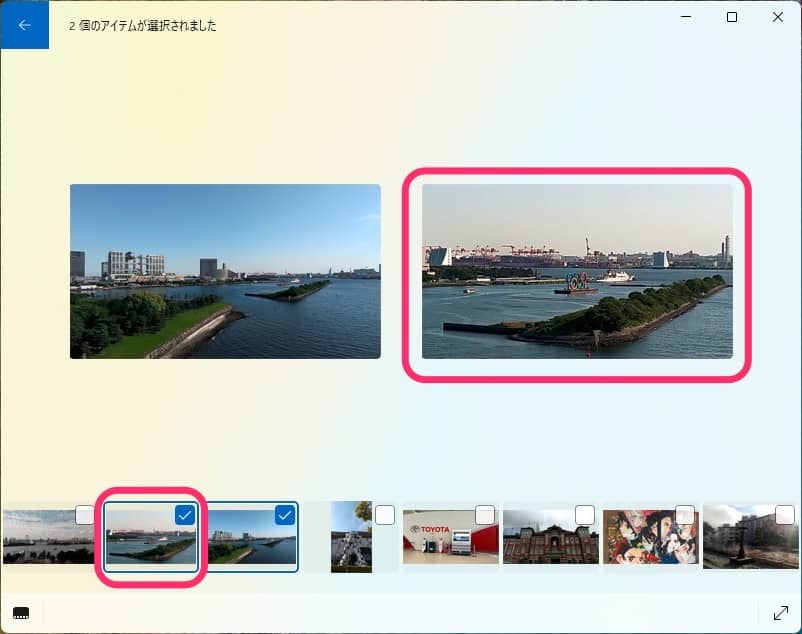
さらに2枚写真を追加しました。
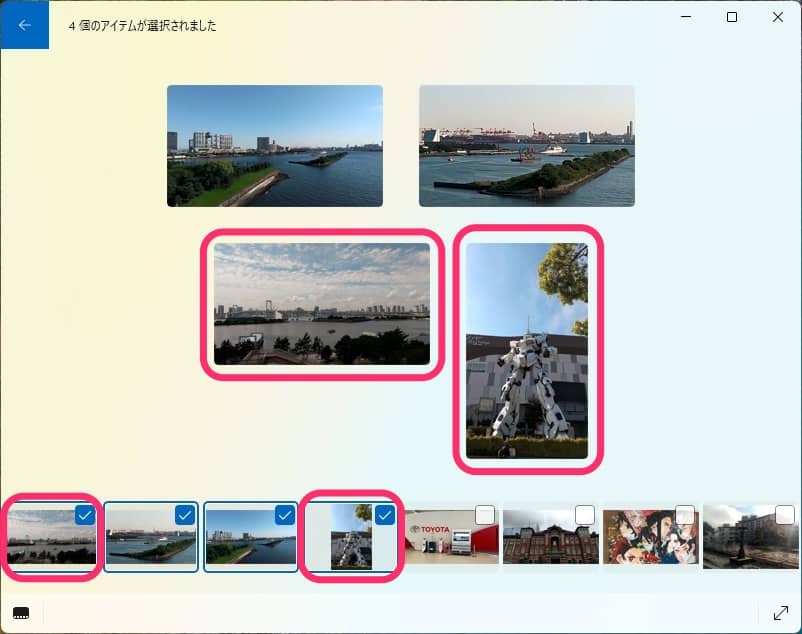
画面上に表示されている写真にカーソルを合わせると、アイコンが表示され「お気に入り」と「削除」の操作が行えます。
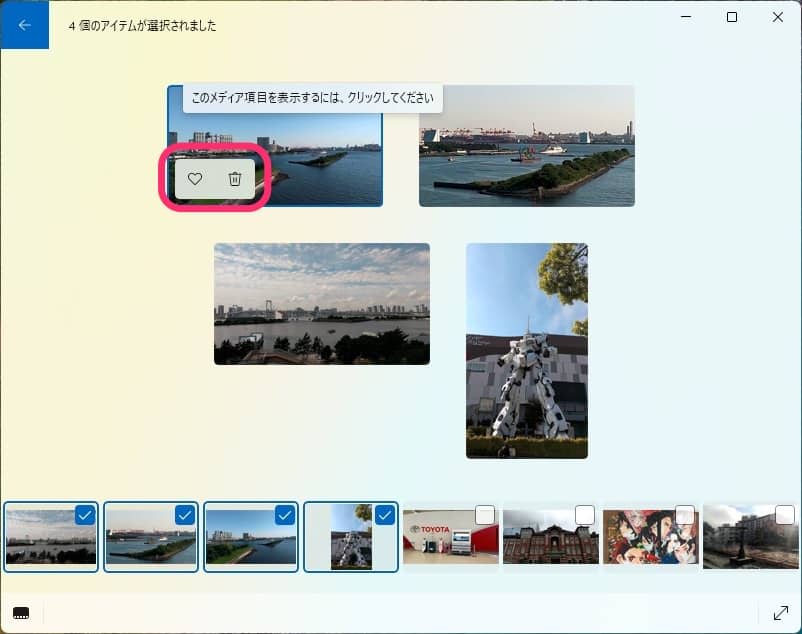
さらに画面左下のアイコンをクリックするとフォト画面に戻ります。
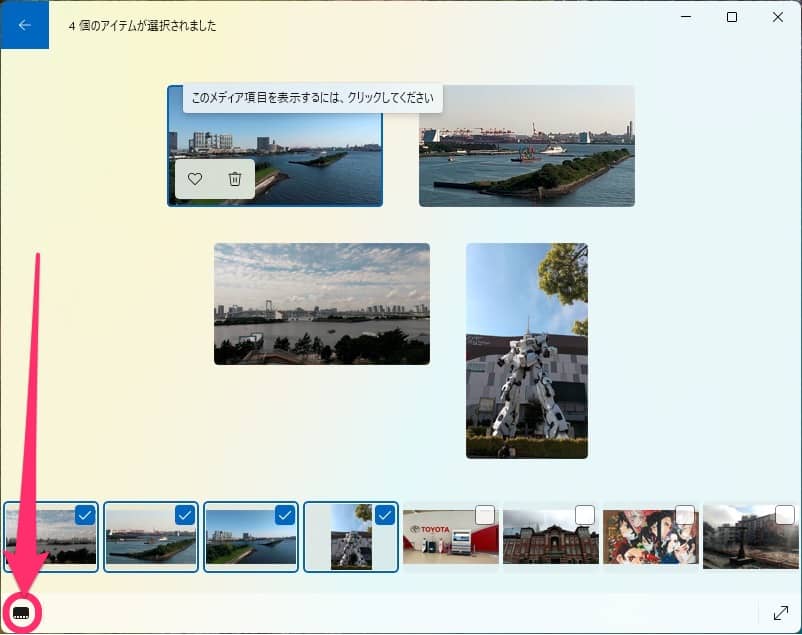
フォト画面に戻っても複数選択した写真は画面上に表示したままになります。
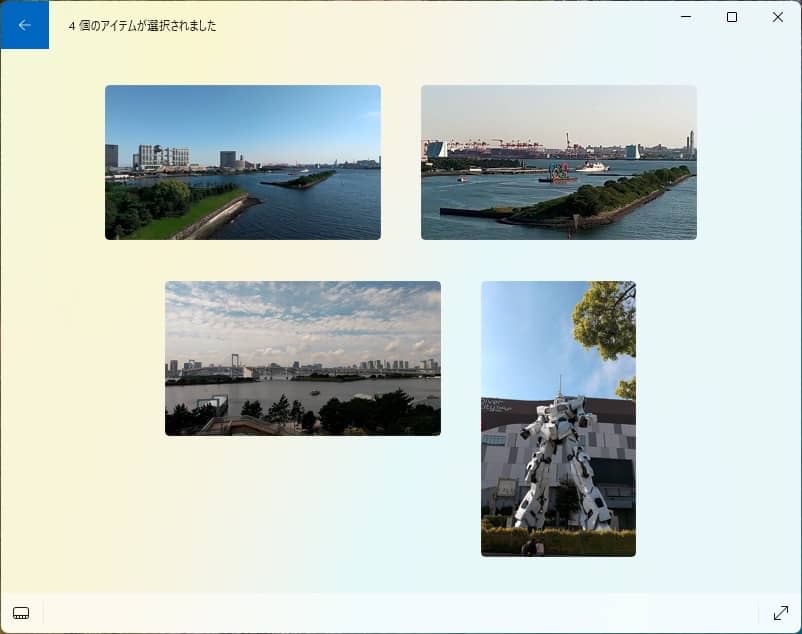
画面右下の矢印アイコンをクリックすると画面いっぱいに広げて表示できました。
元の画面に戻す場合は「esc」キーを押します。
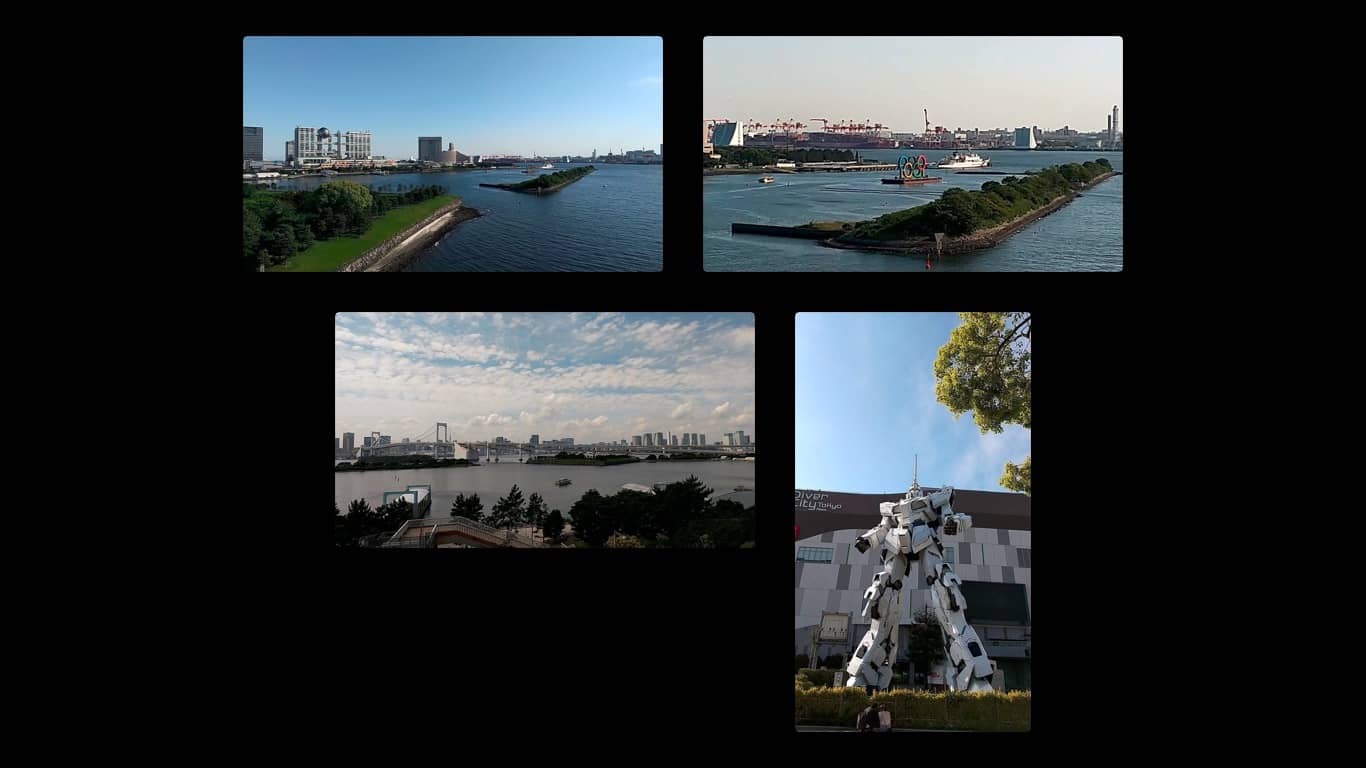
今回の一言・・・
あまり普段は使用しない機能かもしれませんが、関連する写真を並べて見てみたい場合に使える機能だと思われます。
ここまで読んでくれてありがとう。
では、良いWindowsライフを。

コメント