こんにちは、管理人のけーどっとけーです。
IT関連の仕事をしていますが、学生時代からPCの機能に触れることが好きで今でもスマホやIoTなどの新サービスを使ってみることを趣味としています。
今回は、スマホのGoogleマップの「オフラインマップ」をダウンロードして開いてみました。
オフラインマップとは、インターネット接続しない場面でも開いて閲覧できるマップのことです。
以前もやったことはあるのですが、今回は目的地の経路を表示したところのマップをダウンロードしています。
この機能を使えば、旅行など予め経路をダウンロードしておくことで当日電波が悪くてもストレスなく目的地に向かうことができます。
ここではAndroidスマホのGoogleマップアプリを使って操作しています。
経路のオフラインマップをダウンロードする
Googleマップを開いて目的地までの経路を表示します。

画面に表示されている「…オフライン経路をダウンロード」をタップします。

オンラインマップのダウンロードが開始しました。
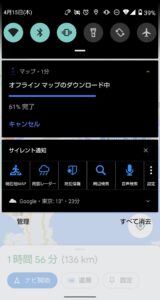
ダウンロードが完了しました。
インターネットの接続状況にもよるかと思いますが、20分ほどかかりました。
参考にしてみてください。
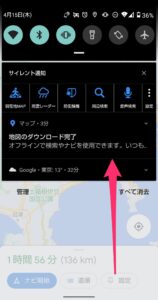
ダウンロードしたオフライン経路を表示する
マップを開き、画面右上のアカウントアイコンをタップします。

「オフラインマップ」をタップします。
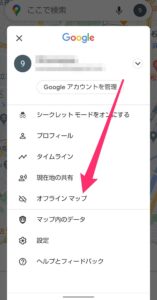
オフラインマップ画面が開きます。
先程ダウンロードしたマップをタップします。
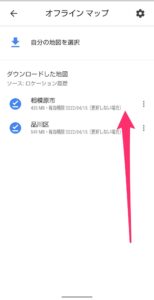
ダウンロードマップは出発地から目的地だけでなくその周辺をダウンロードしてくれています。
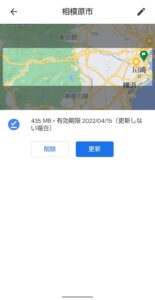
画面右上の鉛筆アイコンをタップすると名称を編集できます。
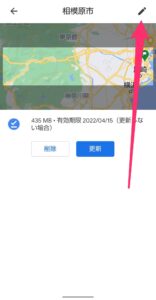
変更したい名称を入力して、右下の「保存」をタップします。
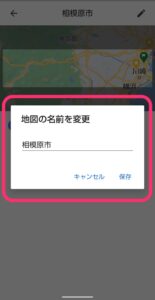
名称を変更できました。
わかりやすい名前にしておくのがいいかと思います。
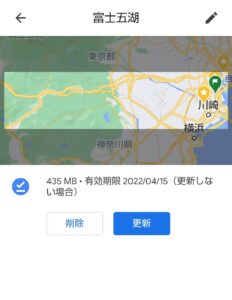
また、オフラインマップ画面でも「︙」をタップすると「名前を変更」や「更新」「削除」の操作が可能です。
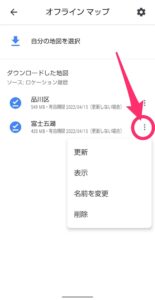
オフラインした箇所をマップで開くと画面下に「このエリアではオフラインで検索やナビができます」と表示されます。
これでインターネットの不調や弱い場所でもGoogleマップを使って迷わずに目的地に着くことができます。

有効期限切れのGoogleオフラインマップを更新する
オフラインマップを開き、「有効期限切れ」になっているマップの右にある「︙」をタップしてメニューを表示させます。
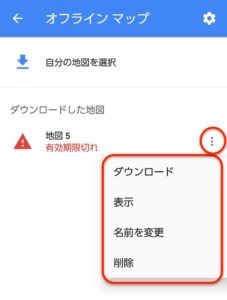
メニューにある「ダウンロード」をタップします。
マップのダウンロードが開始する前に、Wi-Fi経由でダウンロードした方がいいというウィンドウが表示されます。
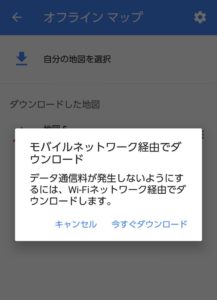
ダウンロードデータが25MBほどあったので、Wi-Fiに繋げてダウンロードした方がいいかもしれません。
「今すぐダウンロード」をクリックするとダウンロードが開始します。
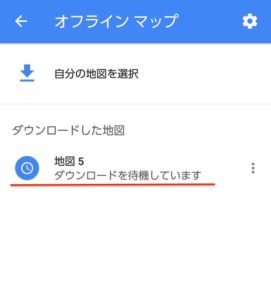
マップのダウンロードが完了しました。
有効期限日が今年の10/22まで延長しました。
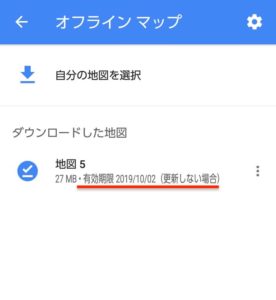
マップも再度このように見ることができるようになりました。
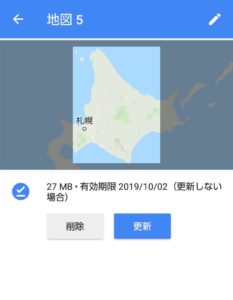
期限が切れる前に「更新」をタップしてマップデータを更新するもいいですし、期限が切れた後でも今回のように「ダウンロード」で更新するのもいいでしょう。
オフラインマップのさらなるメリット
ある時、Googleマップを開いたところ、以下のような画面が表示されました。
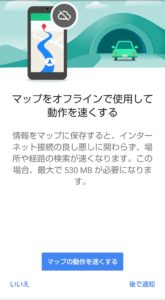
また別の日には、このようなお知らせが届いていました。
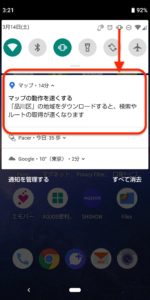
オフラインは旅行先などインターネットが不安定な場合を想定してダウンロードするものだと思っていました。
しかし、この内容を見ると普段よく見るマップもダウンロードしておけば画面表示が速くなるというメリットがあるようです。
今回の一言・・・
事前に行き先やその周辺のマップをダウンロードしておけば、ネット回線が不調になってもマップで経路や場所を確認することができますね。
ここまで読んでくれてありがとう。
では、良いアプリライフを。
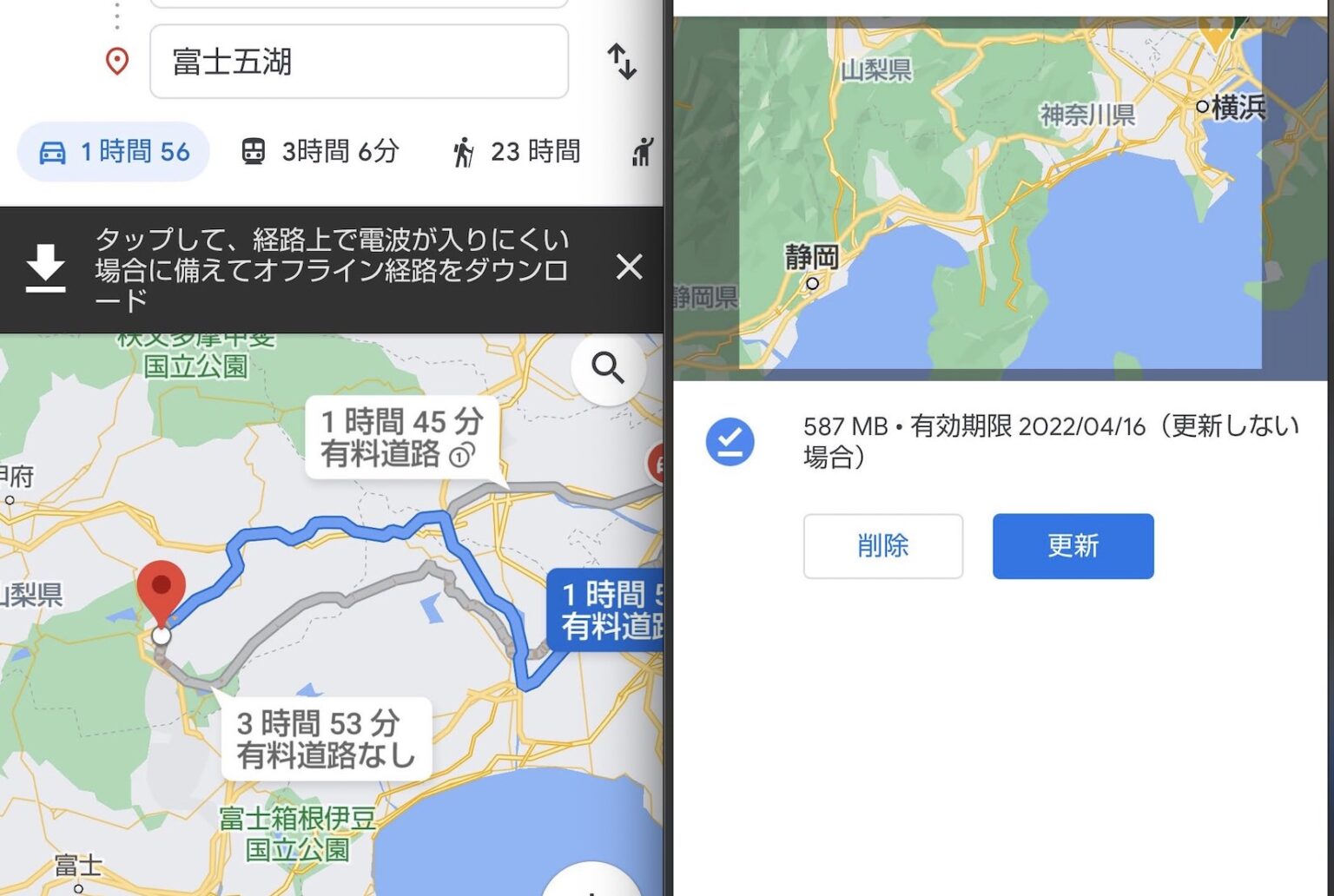
コメント