こんにちは、当ブログ「ハジカラ」管理人のけーどっとけーです。
MacとWindowsのPCに加えてスマホ・タブレットの新機能や便利なアプリを使ってみることを趣味としています。
日々の経験や発見を当ブログで紹介しています。
ほぼ毎日更新しています!その他記事も見ていただけると励みなります。
今回はスマホ版Bingアプリの検索機能を使ってみました。
AIチャットも使えますが、ここでは通常の検索機能を使用しています。
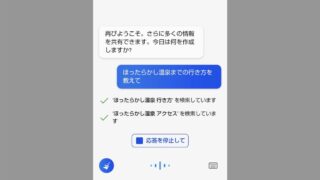
キーワードを入力すれば結果が一覧表示されます。Googleなどと同じく使い勝手はシンプルです。
ここではAndroidで操作しています。
スマホ版Bingアプリでインターネット検索を使ってみる
アプリを起動します。
「ホーム」の画面上にある検索窓をタップしてワードを入力すると検索できます。
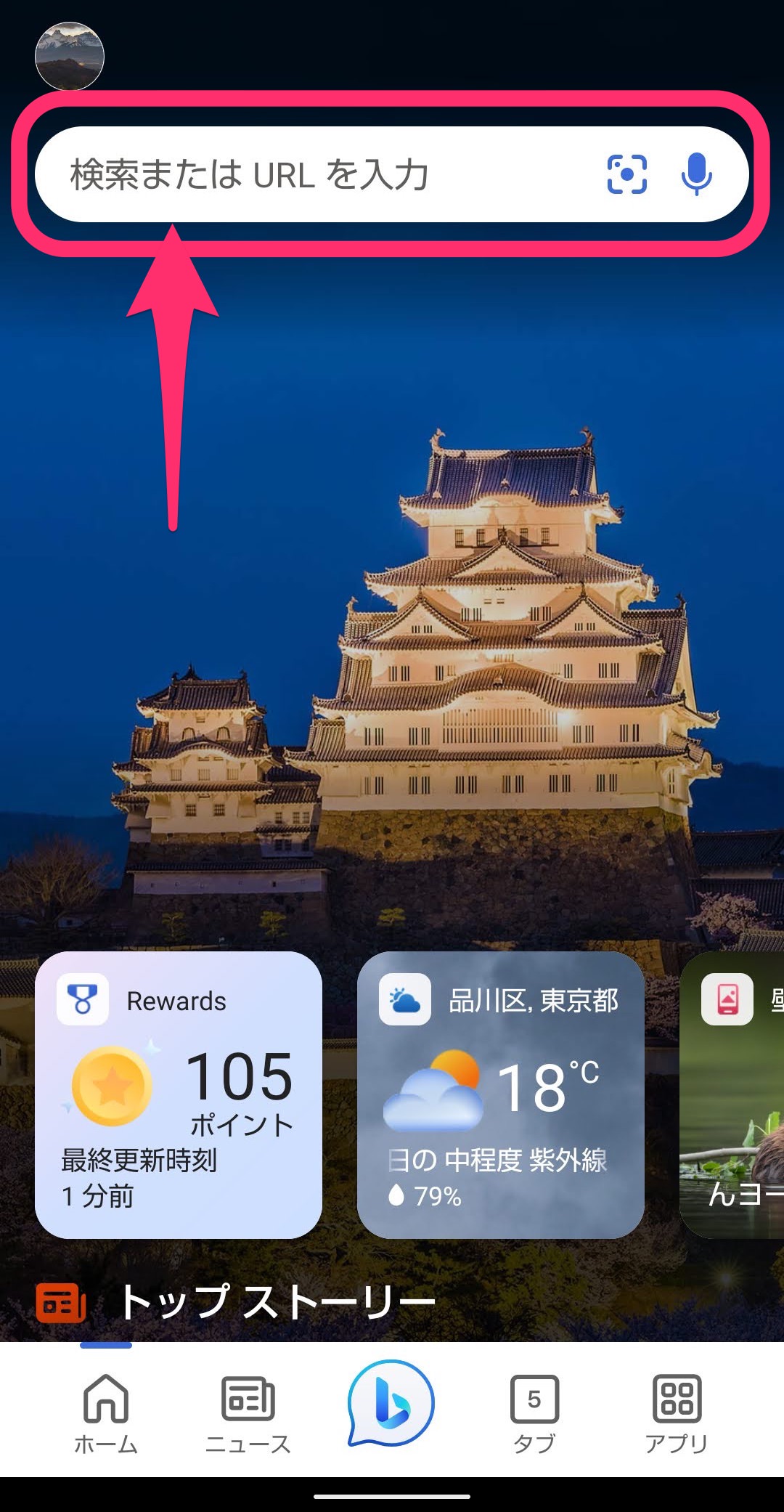
カメラや音声を使っての検索もできますが、ここでは入力による検索を行います。
入力画面では人気上昇中のワードが表示されていました。
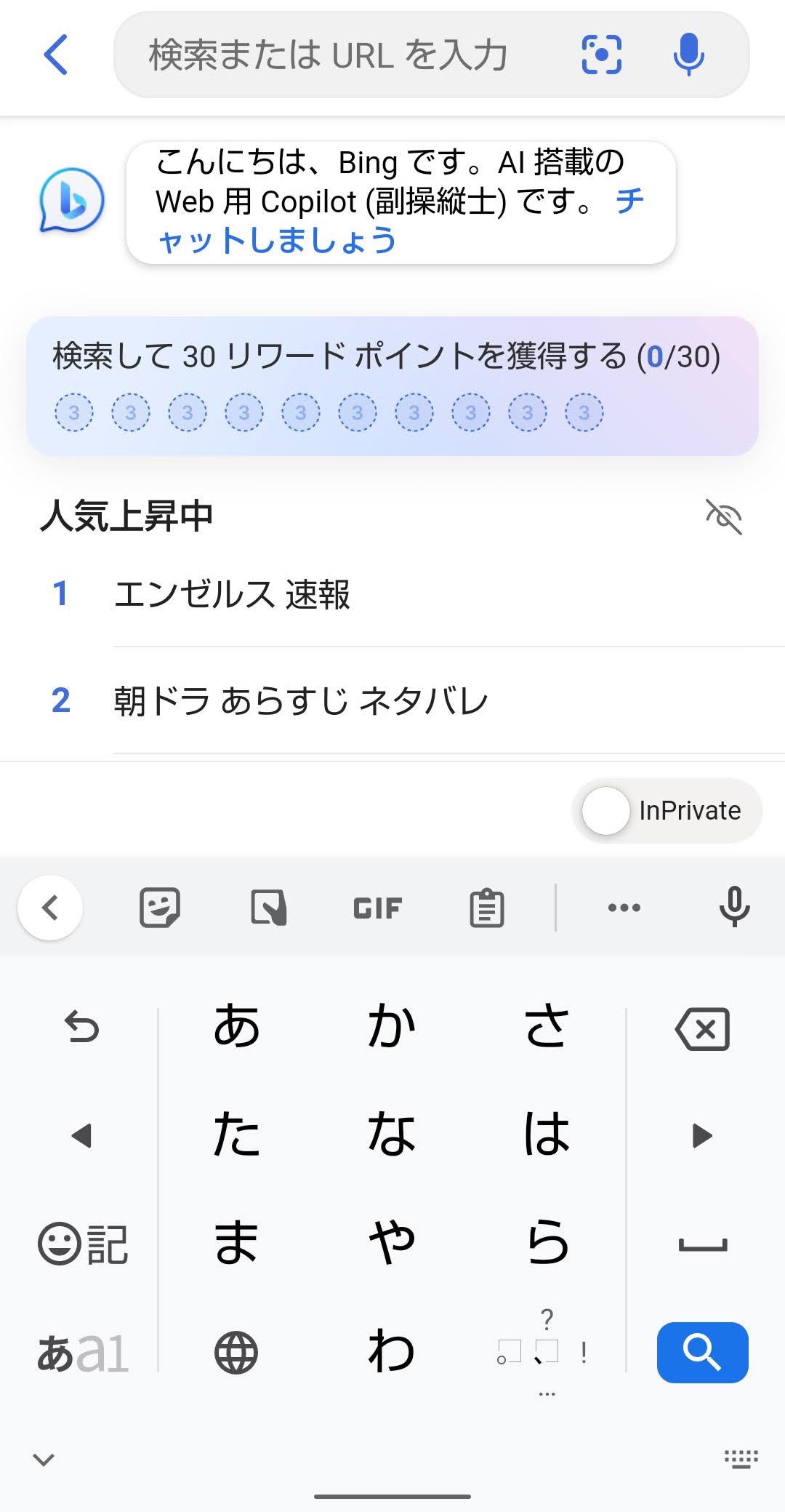
ワードを入力しました。
文字入力の途中でも入力予測を表示してくれるので便利です。
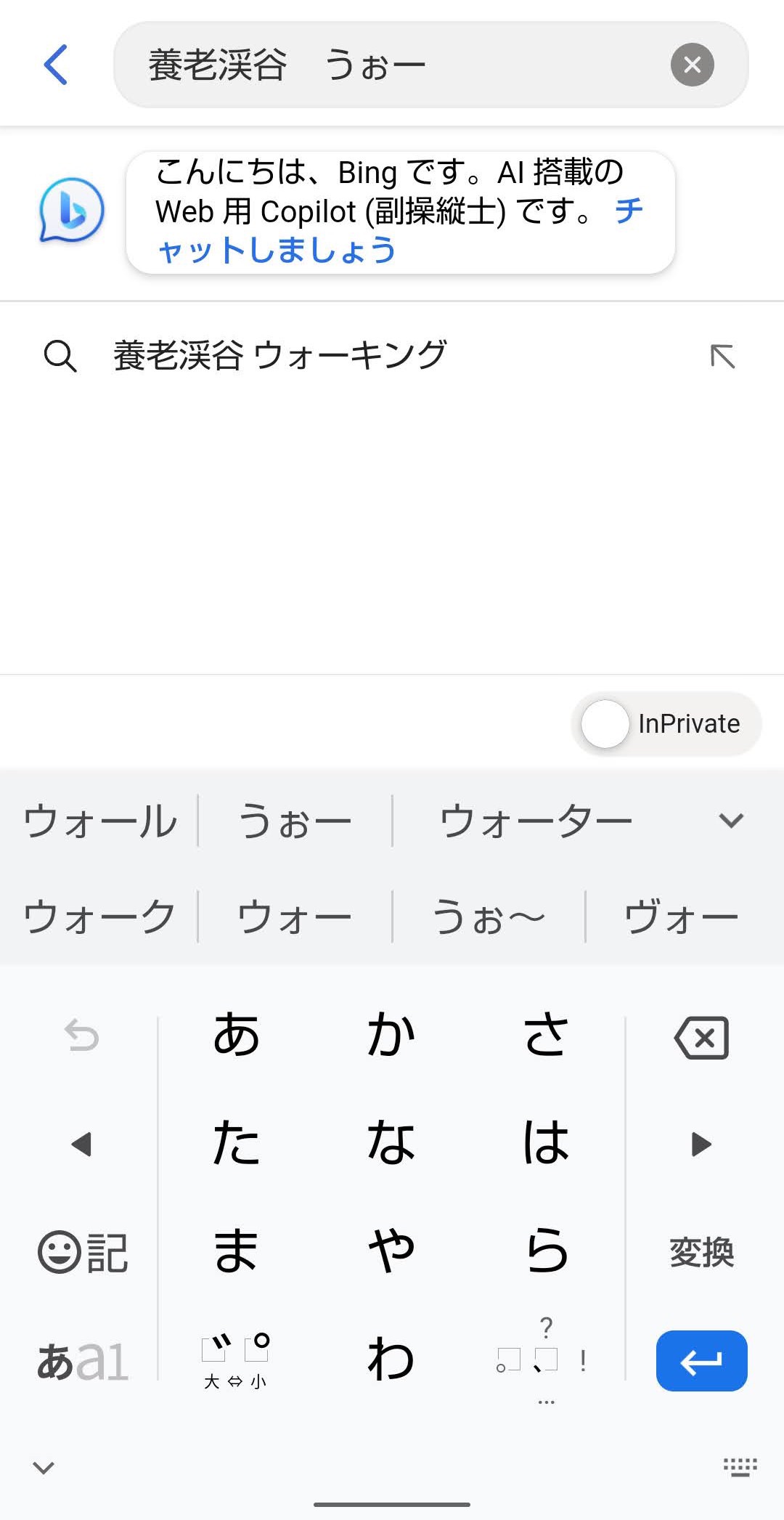
検索結果を表示できました。
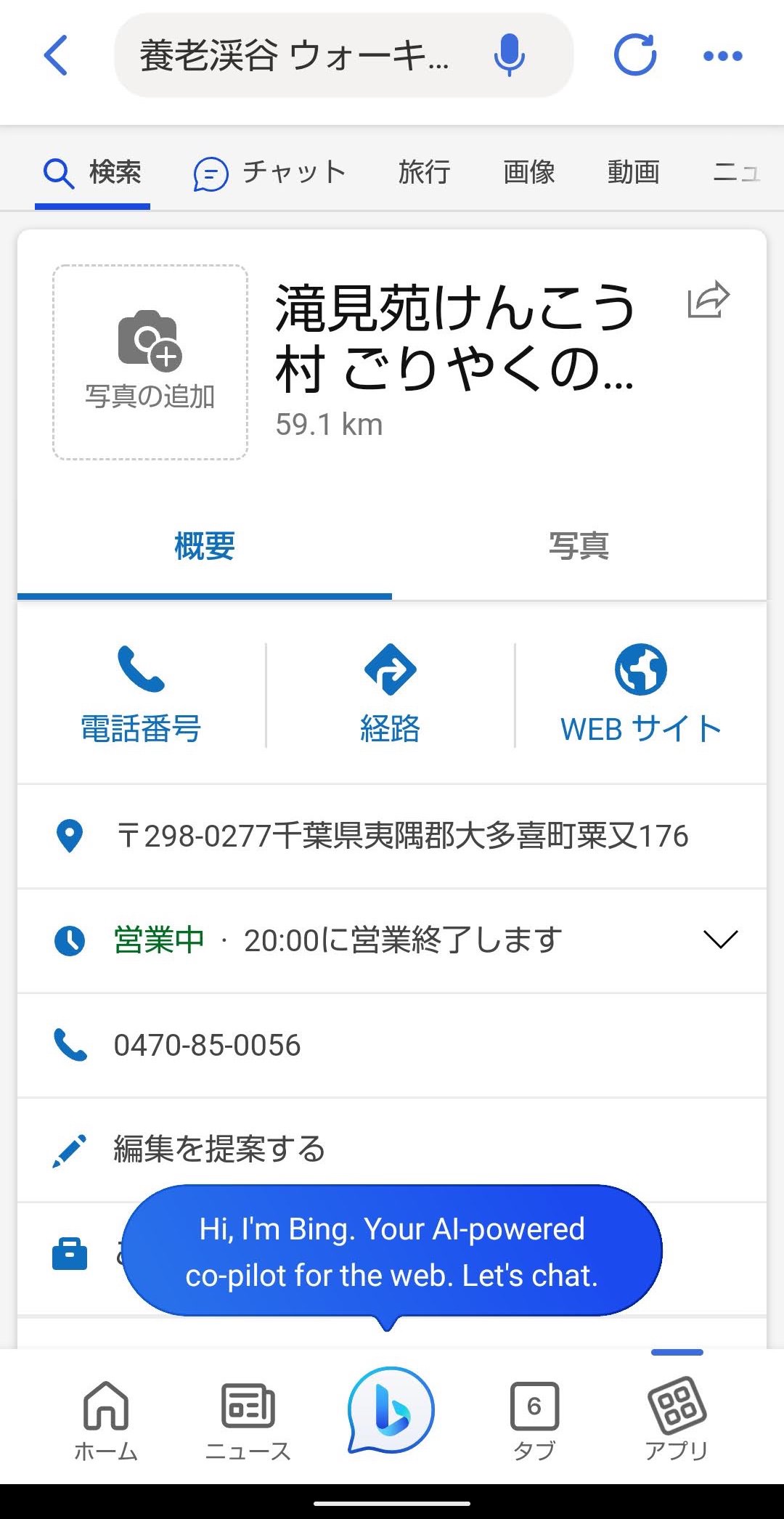
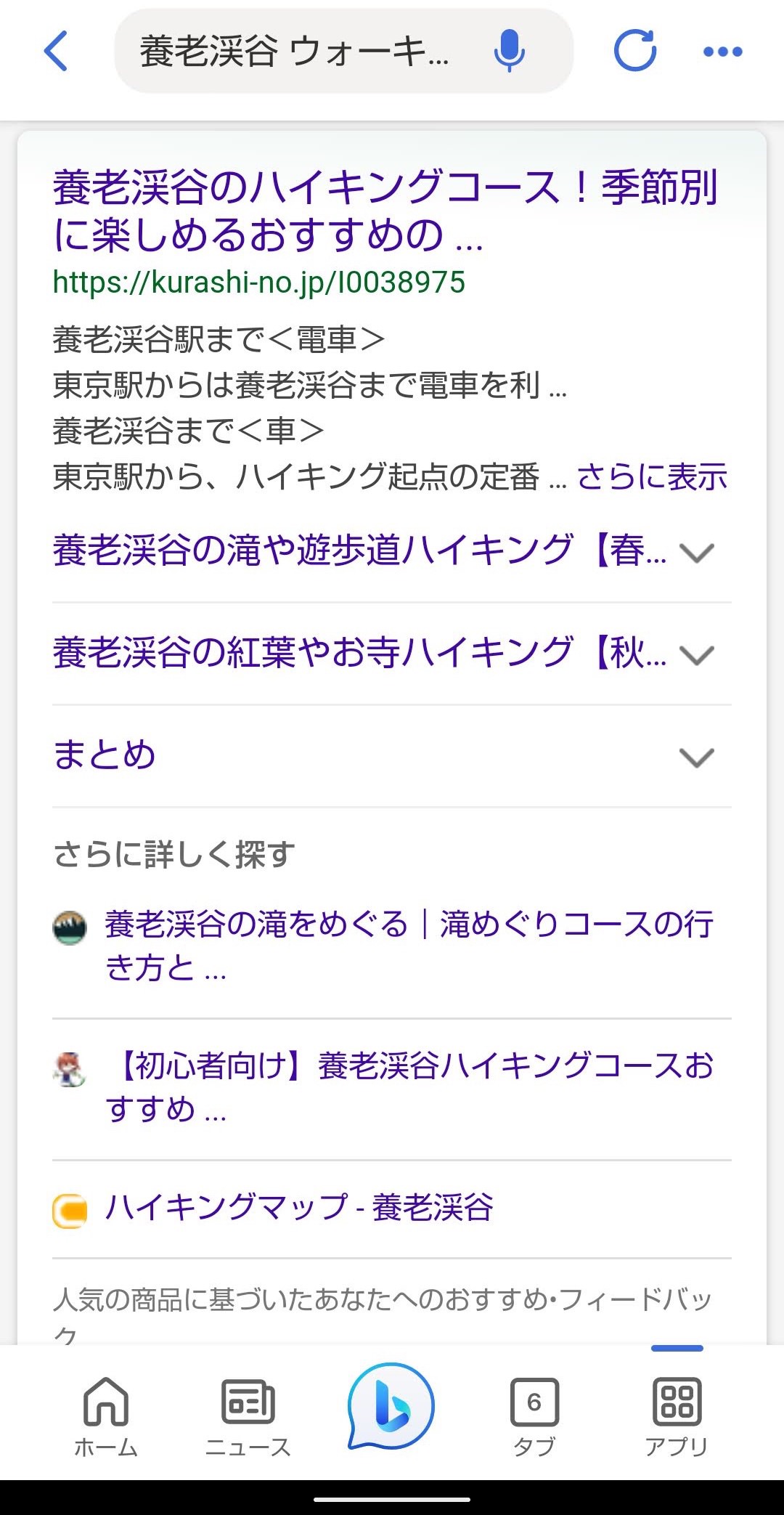
画面下の「b」をタップするとそのままAIチャットを使用できます。
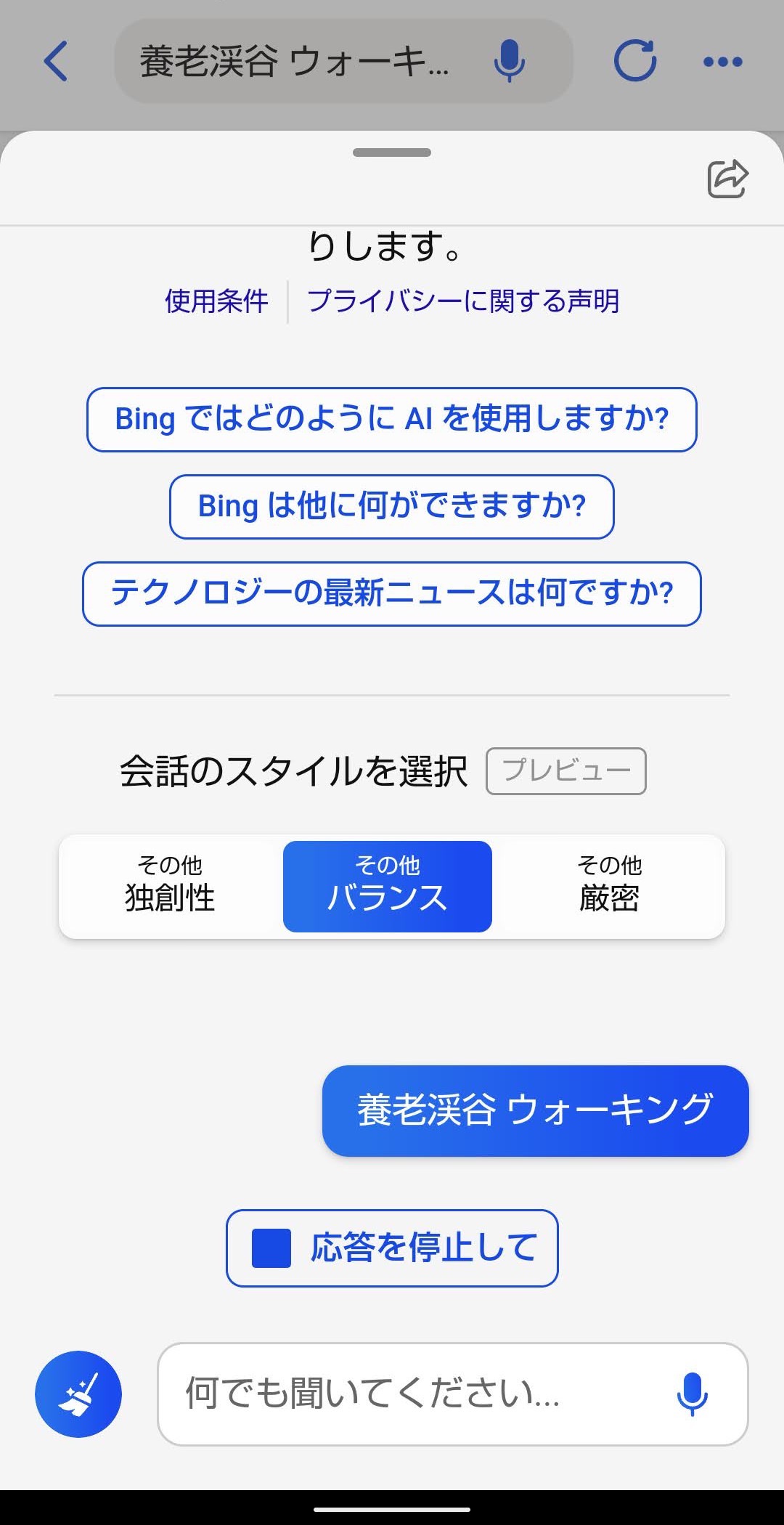
さらに検索結果に表示された施設などの場所への経路も表示することができました。
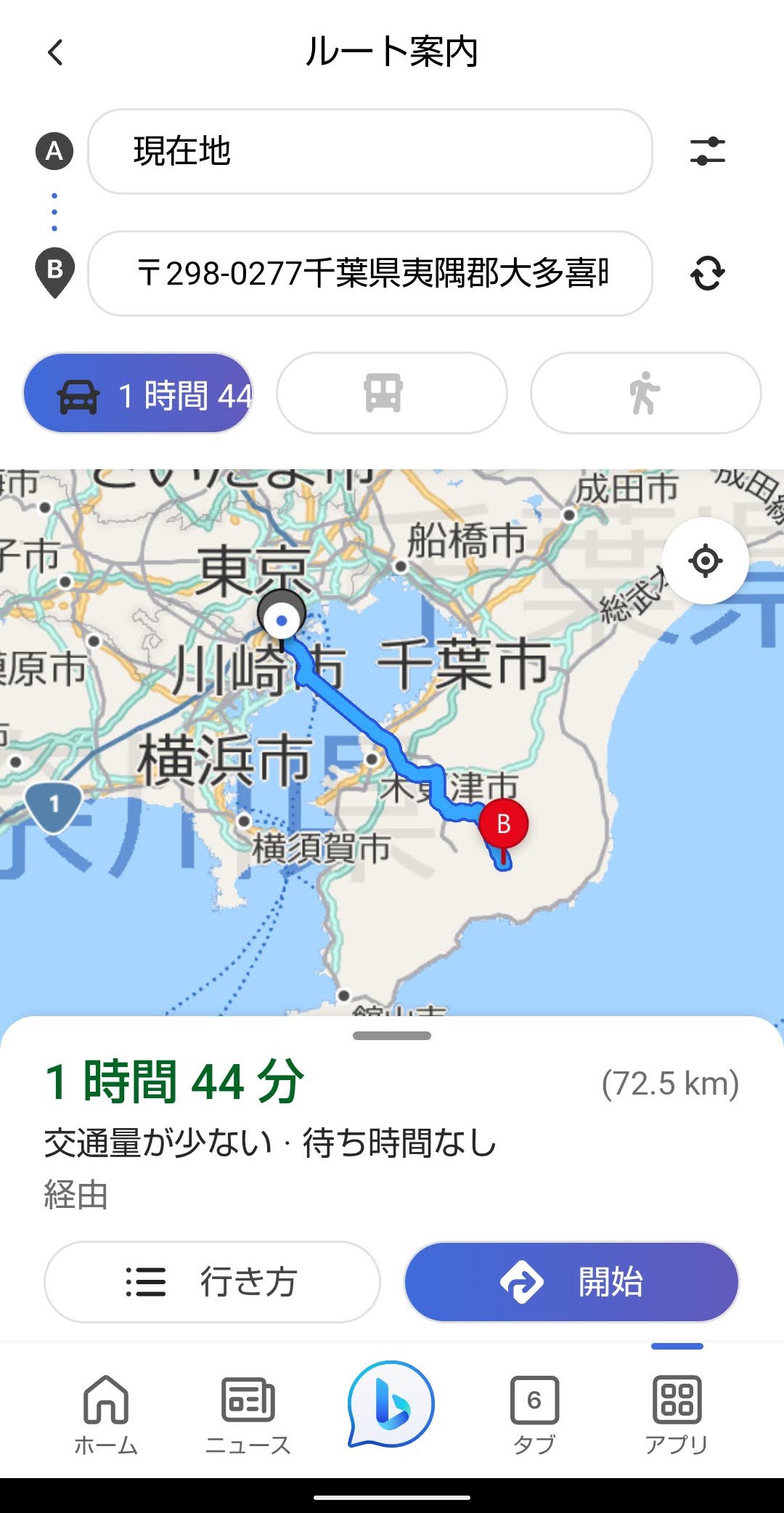
スマホ版Bingアプリの「Bing Visual Search」を使ってみる
アプリを起動します、
検索窓の右側にある四角いアイコンをタップすると「Bing Visual Search」が起動します。
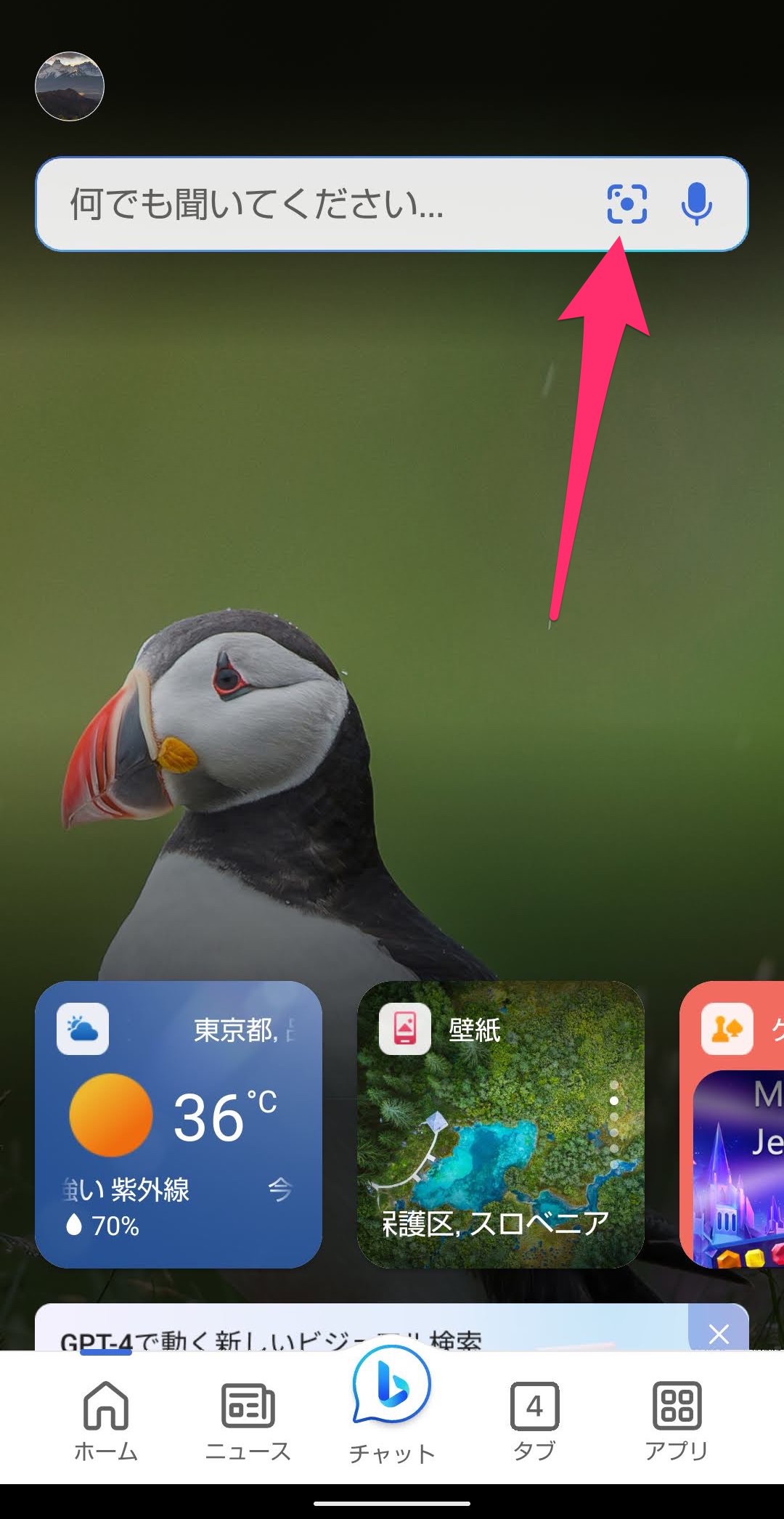
初回起動の場合は「Bing Visual Search」で何ができるのかの説明が表示されます。
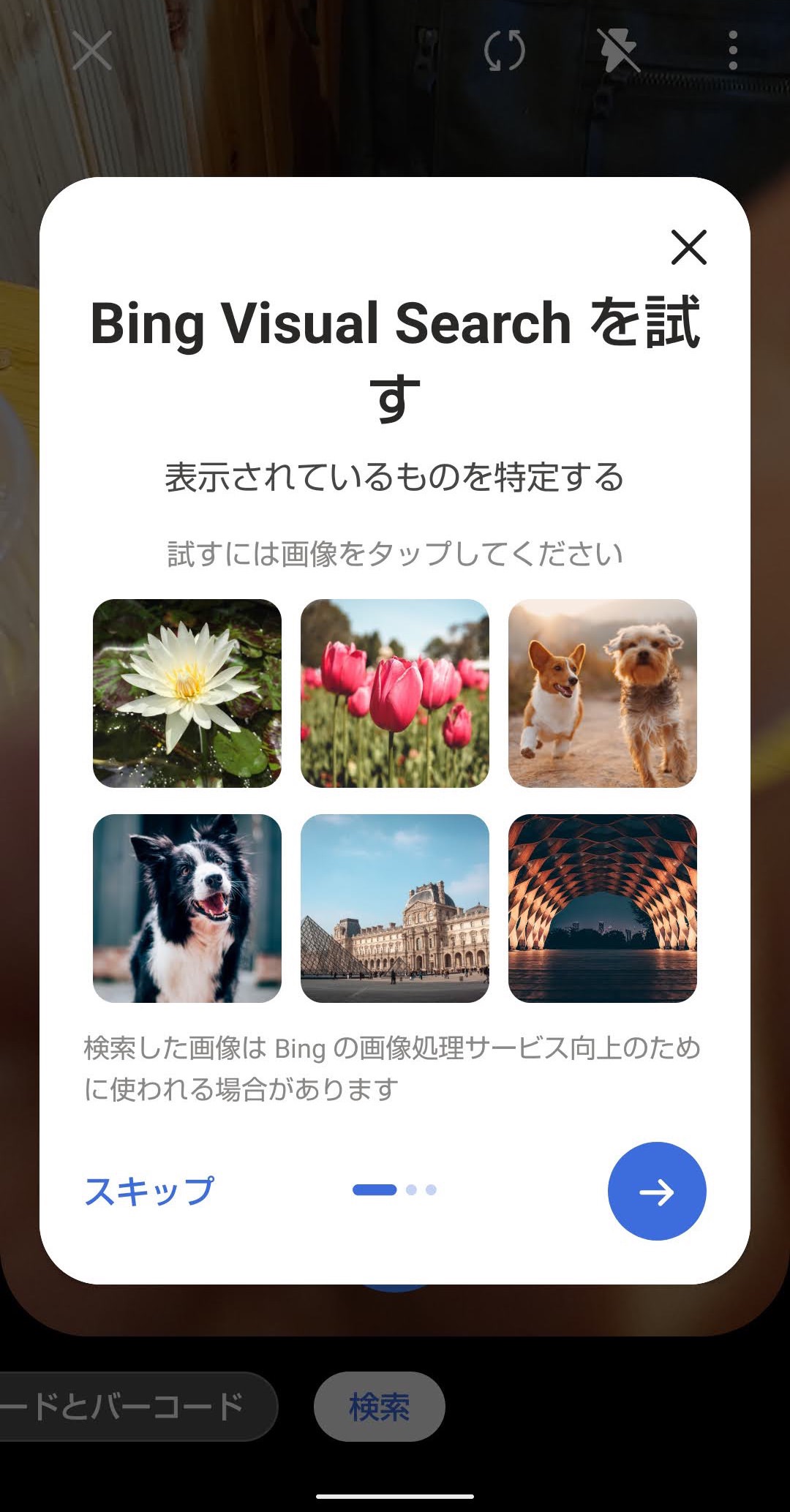
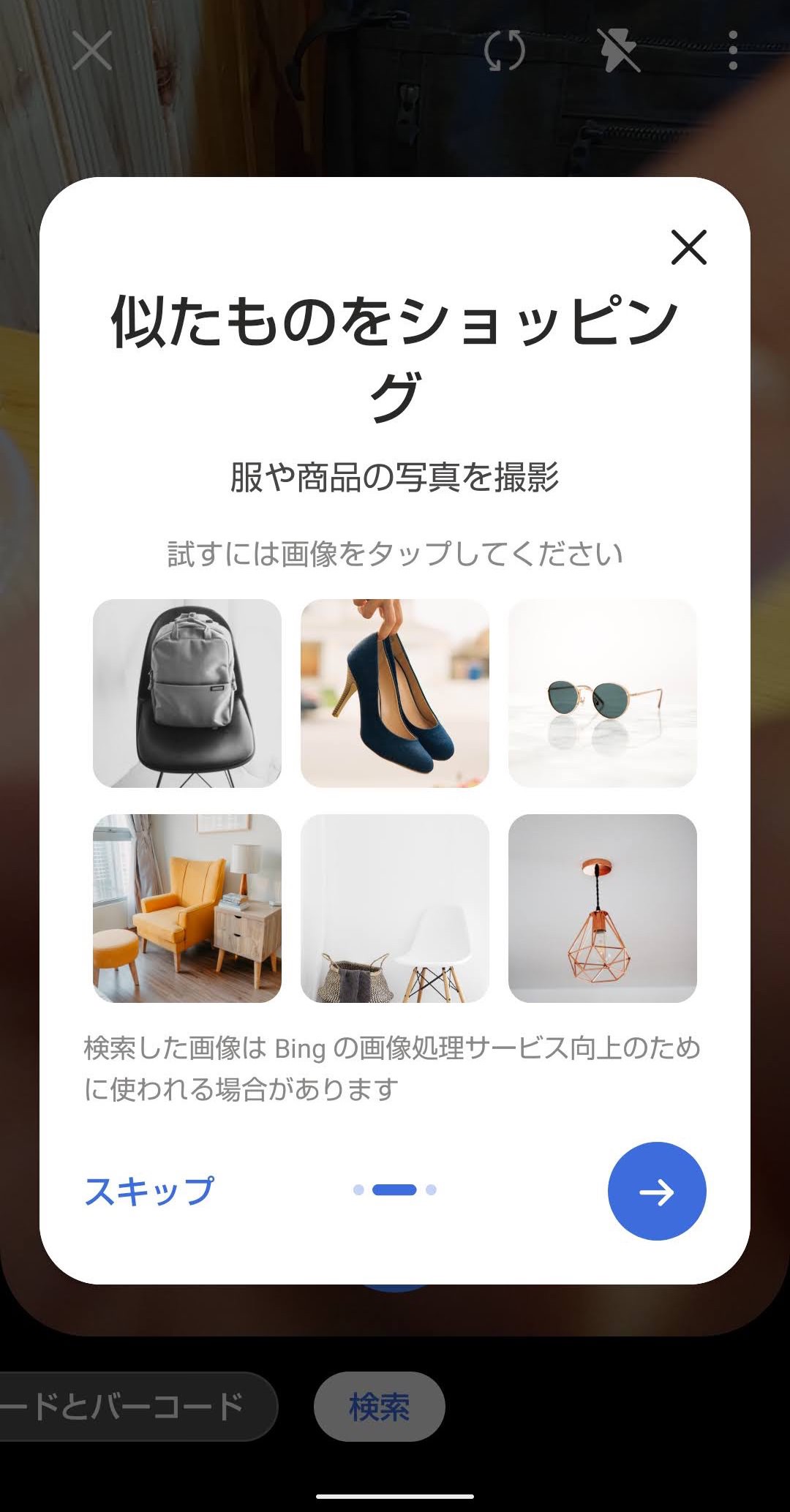
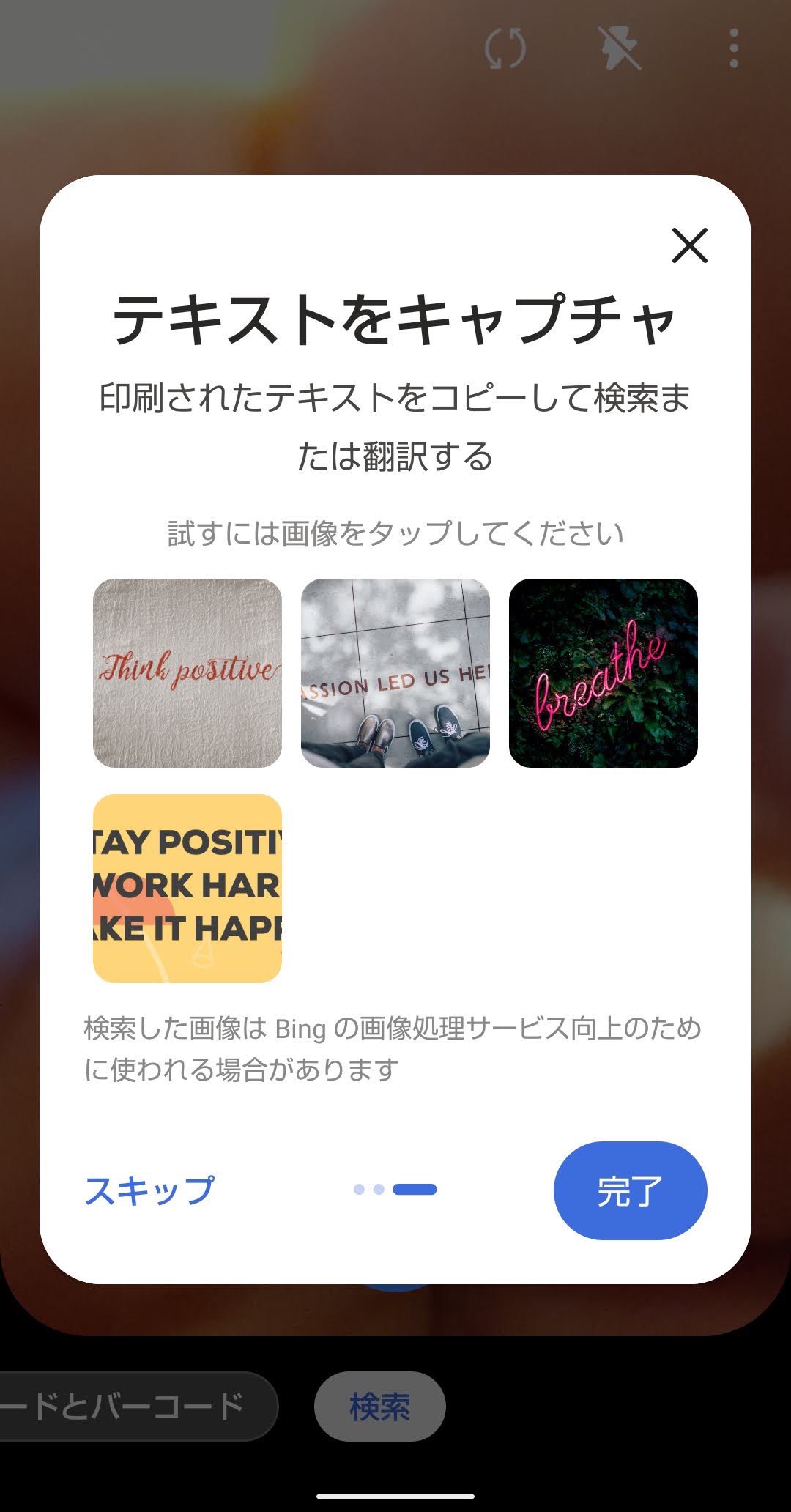
カメラが起動しました。
そのまま検索したい対象を撮影してもいいですが、ここではスマホに保存した画像を使って検索したいと思います。
画面左下の四角いアイコンをタップします。
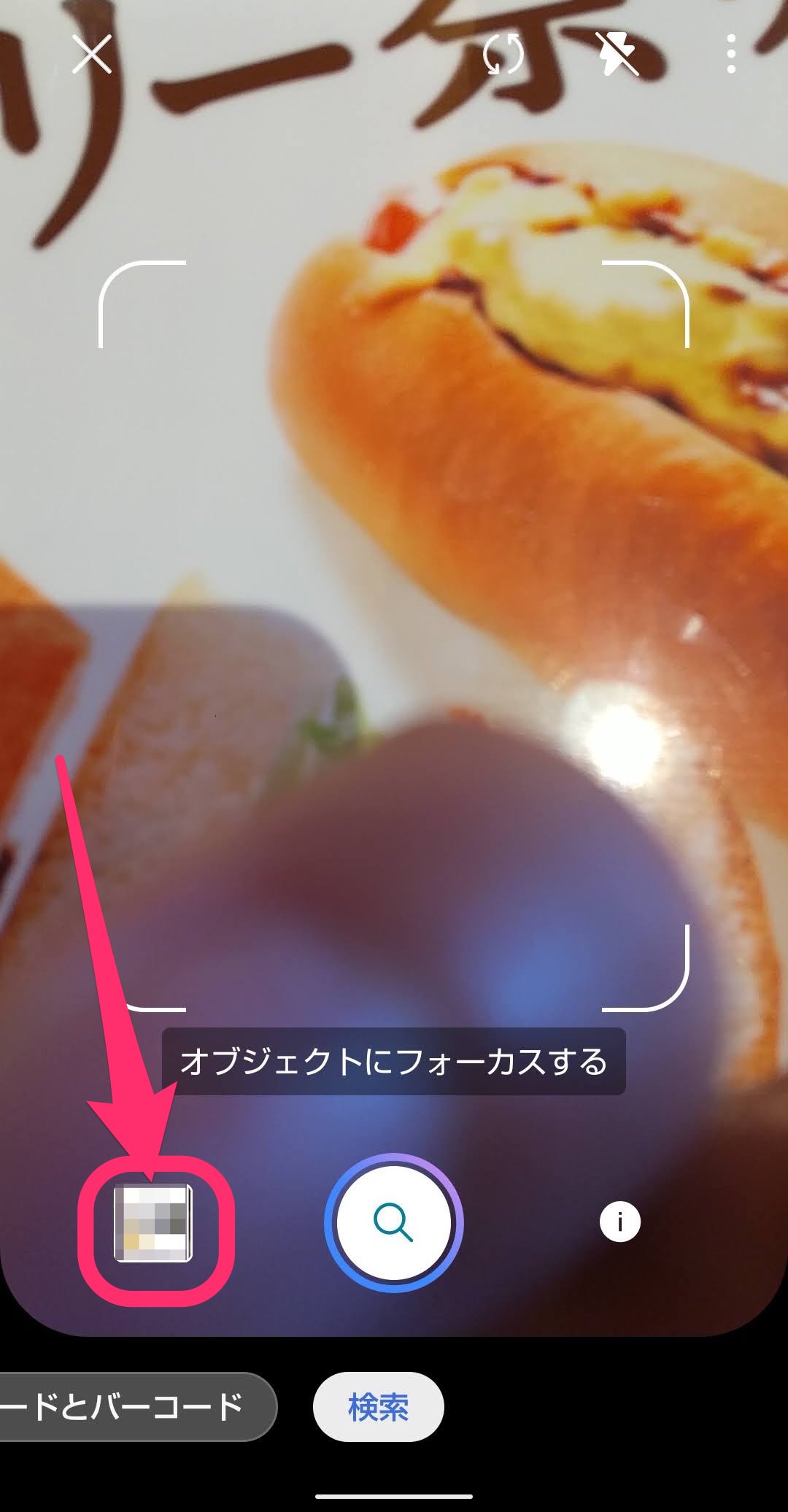
画像を選択すると検索が開始します。
ネットワーク状況にもよりますが検索は数秒時間を要しました。

最近行った「横浜港シンボルタワー」の画像でWeb検索してみました。
関連するネット上の画像が一覧表示されました。
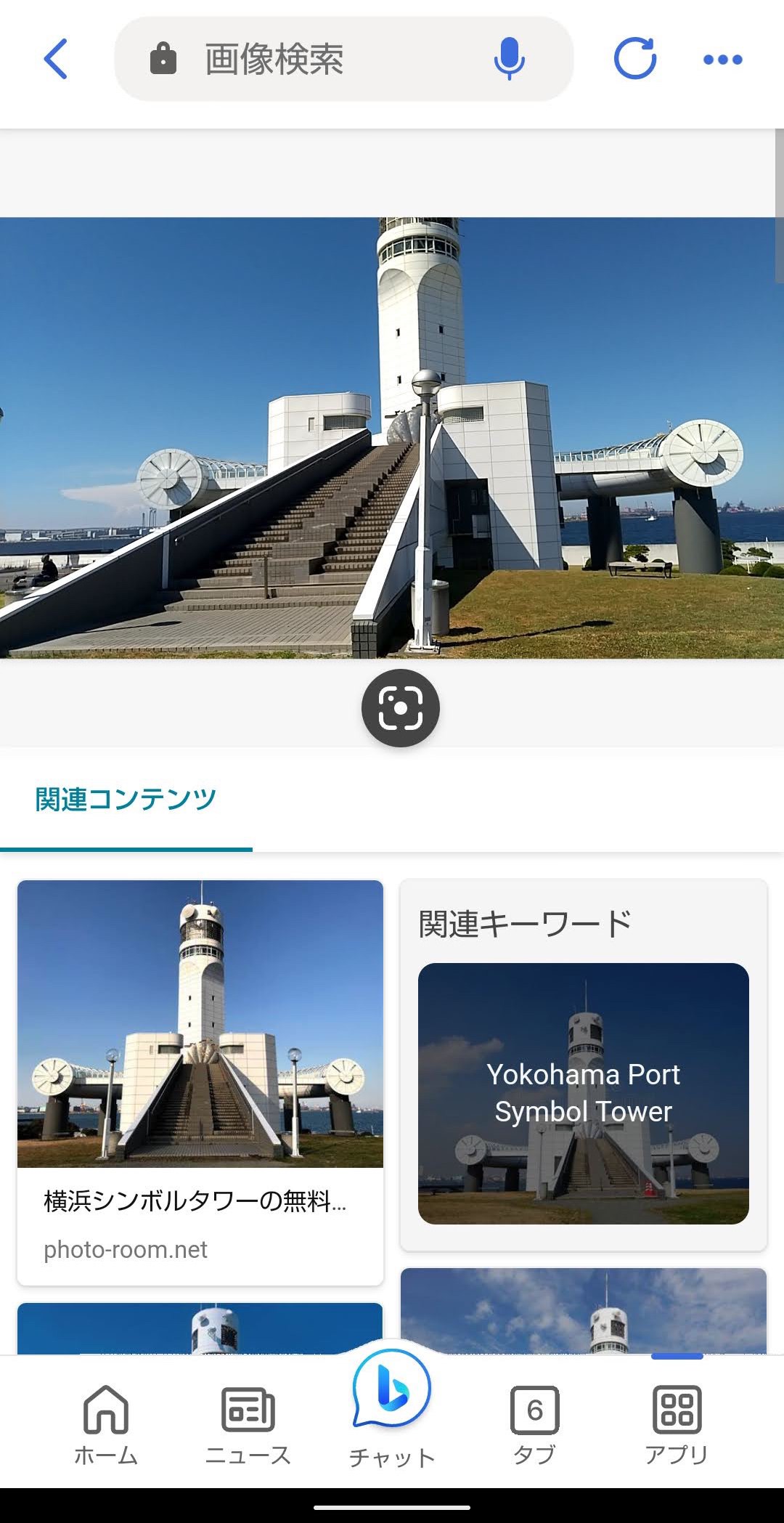
検索結果の画像をタップすると該当のWebサイトが開きます。
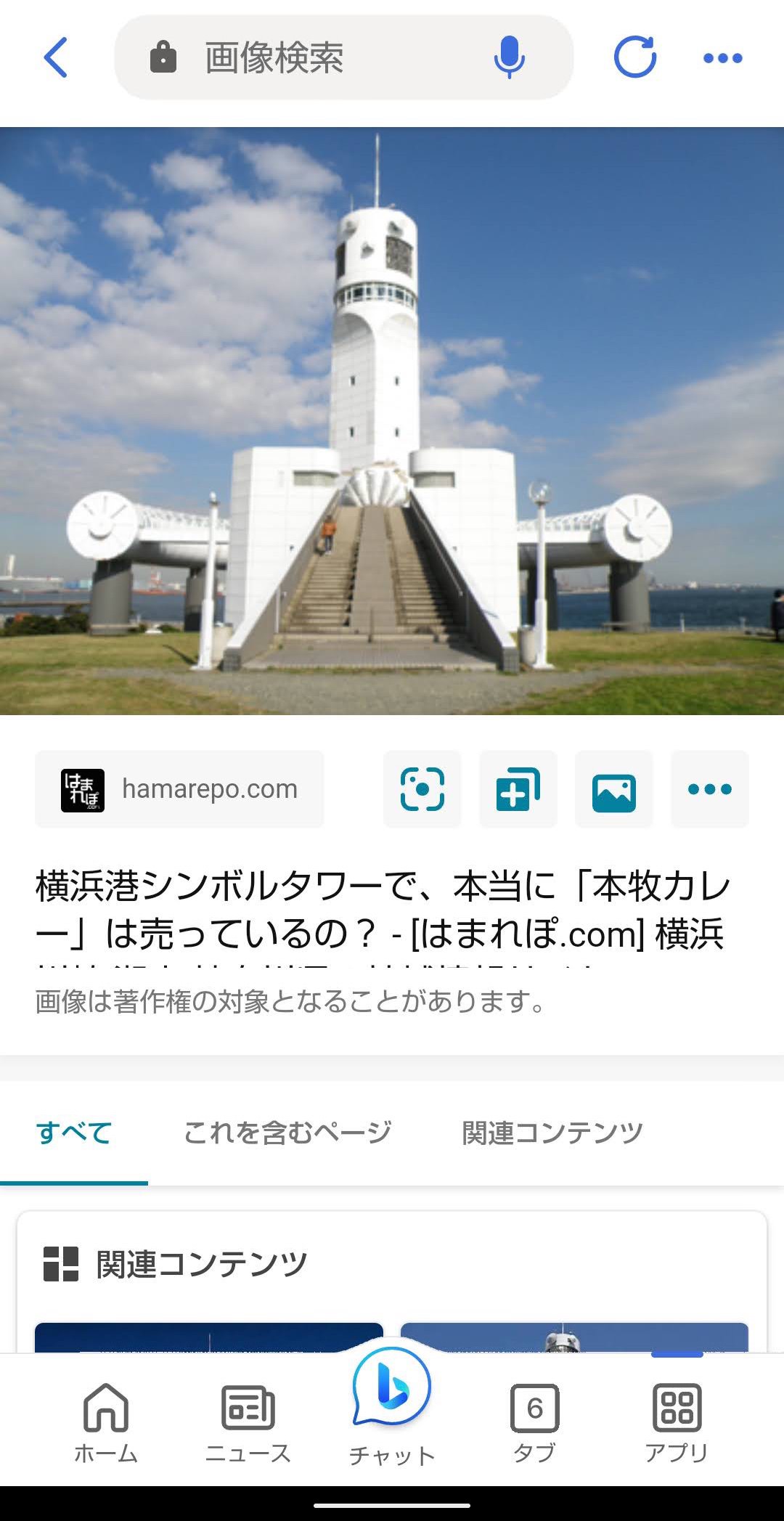
次にG-SHOCKの画像を検索してみます。
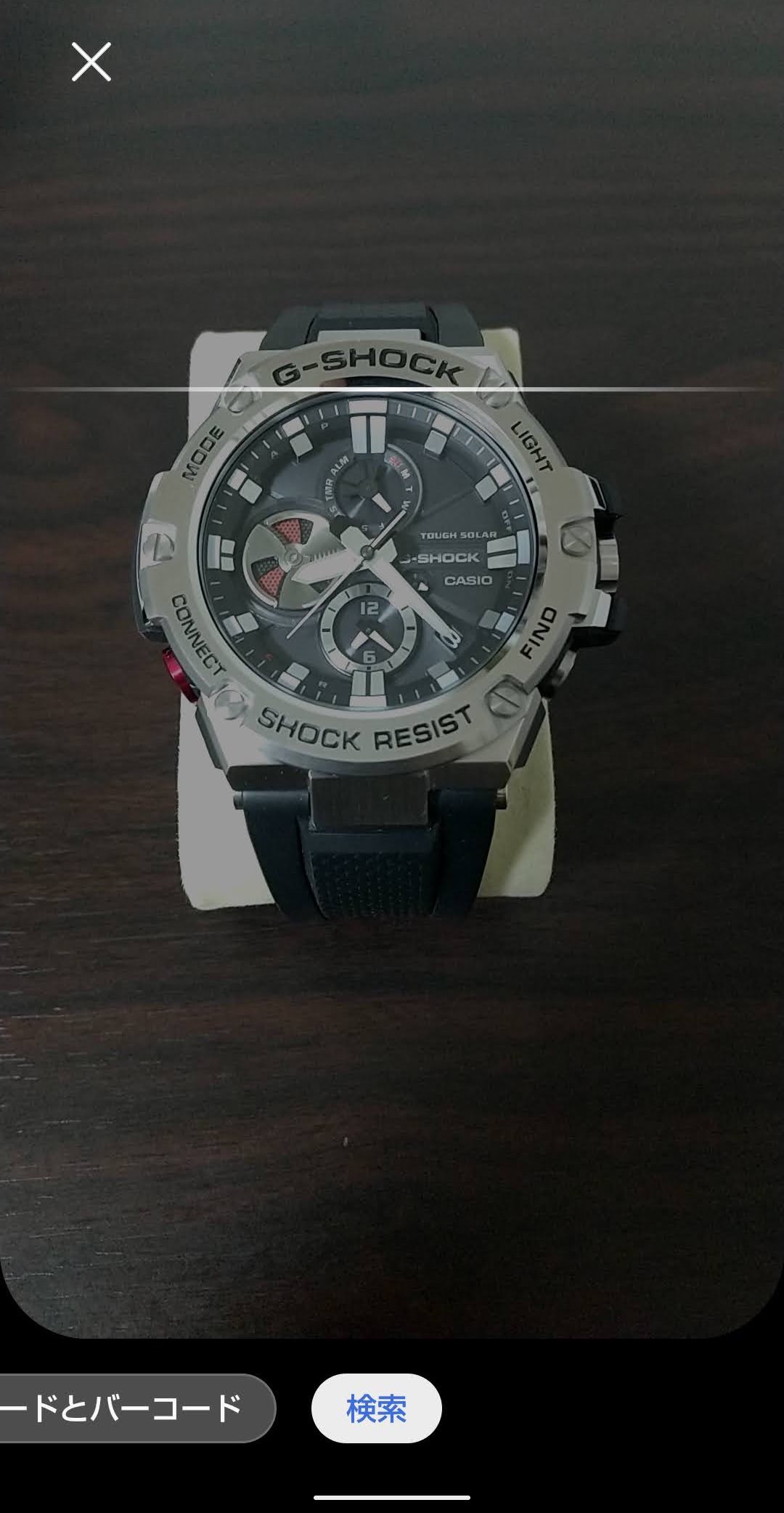
結果が表示されました。商品の正式名称を思い出せない場合に役に立ちそうです。
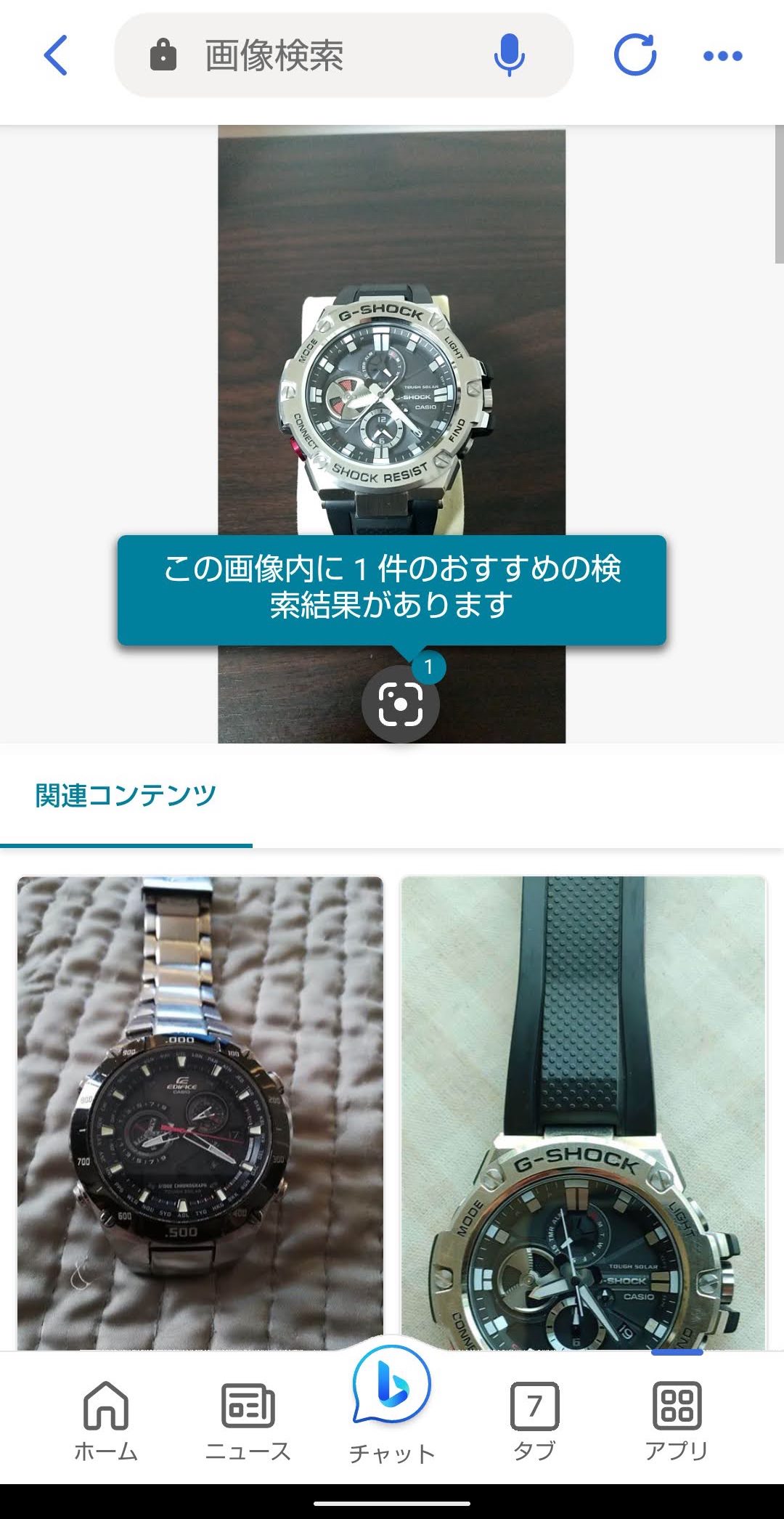
散歩中に見つけたアジサイの画像でも検索できました。
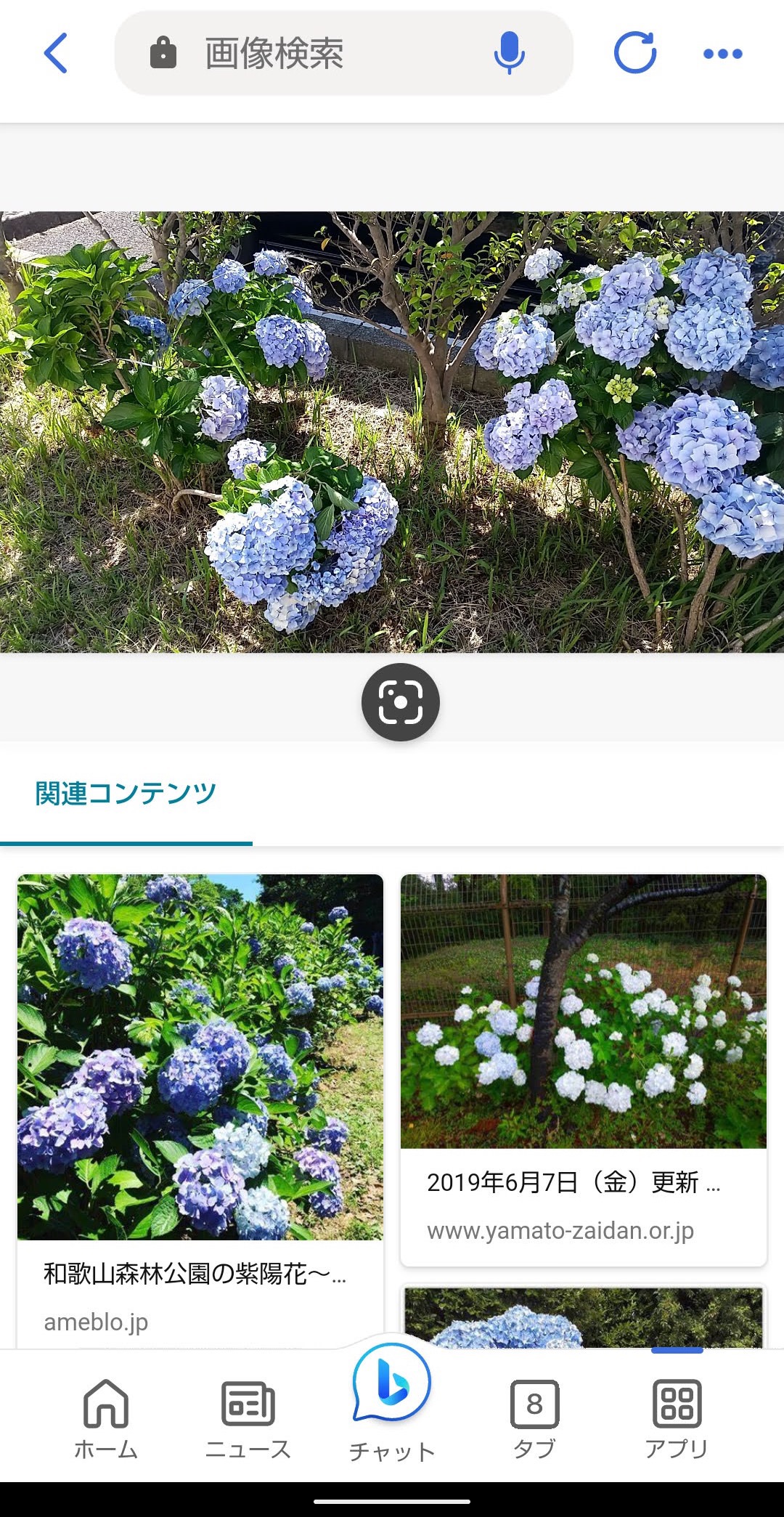
検索する画像はなるべく特徴がある方がいいと思われます。
こちらは大黒パーキングエリアにある塔を撮影したものですが、検索するとワシントン記念塔と認識されました。
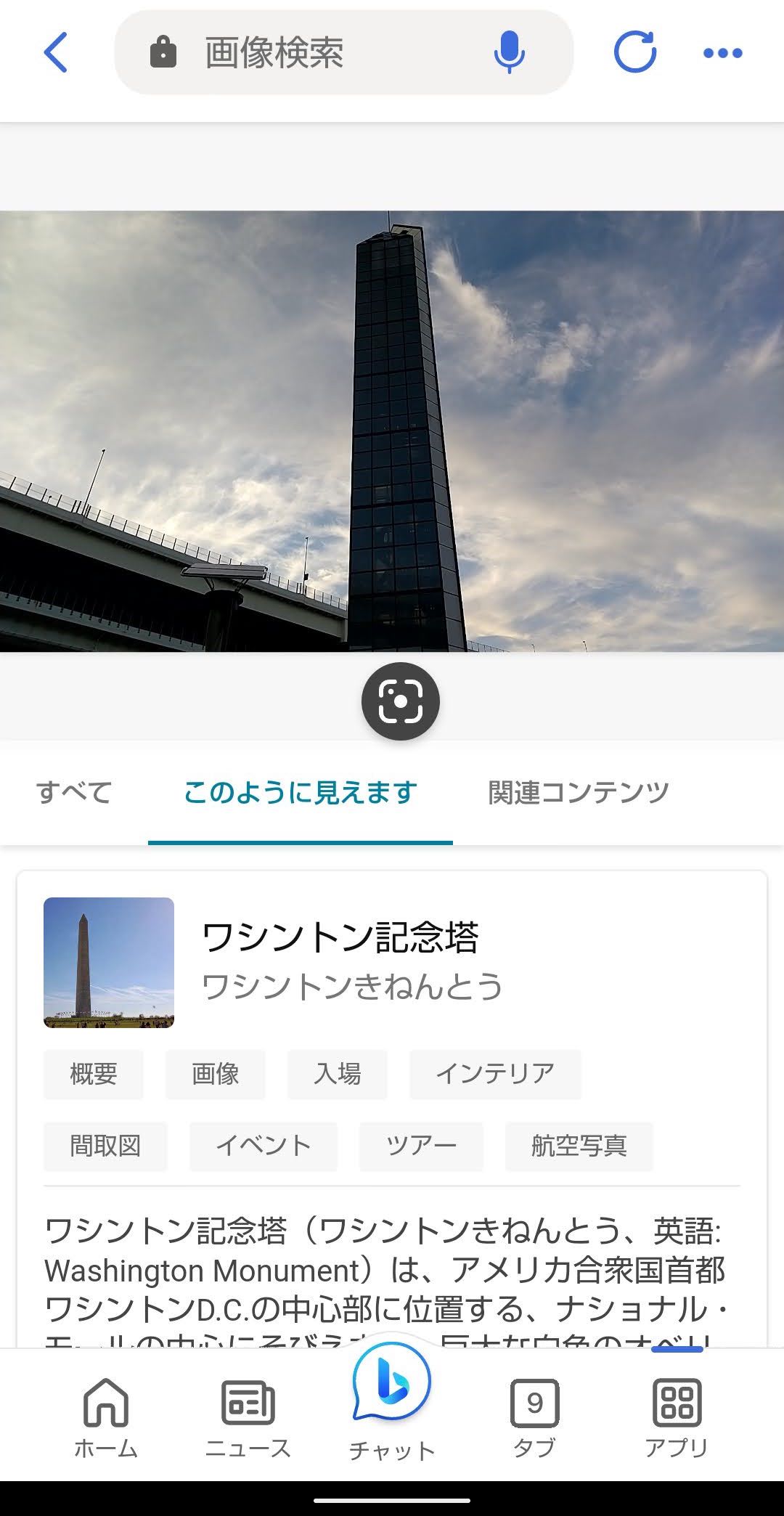
特徴ある三浦半島の城ヶ島にある「馬の背の洞門」だと同じような画像がヒットしました。
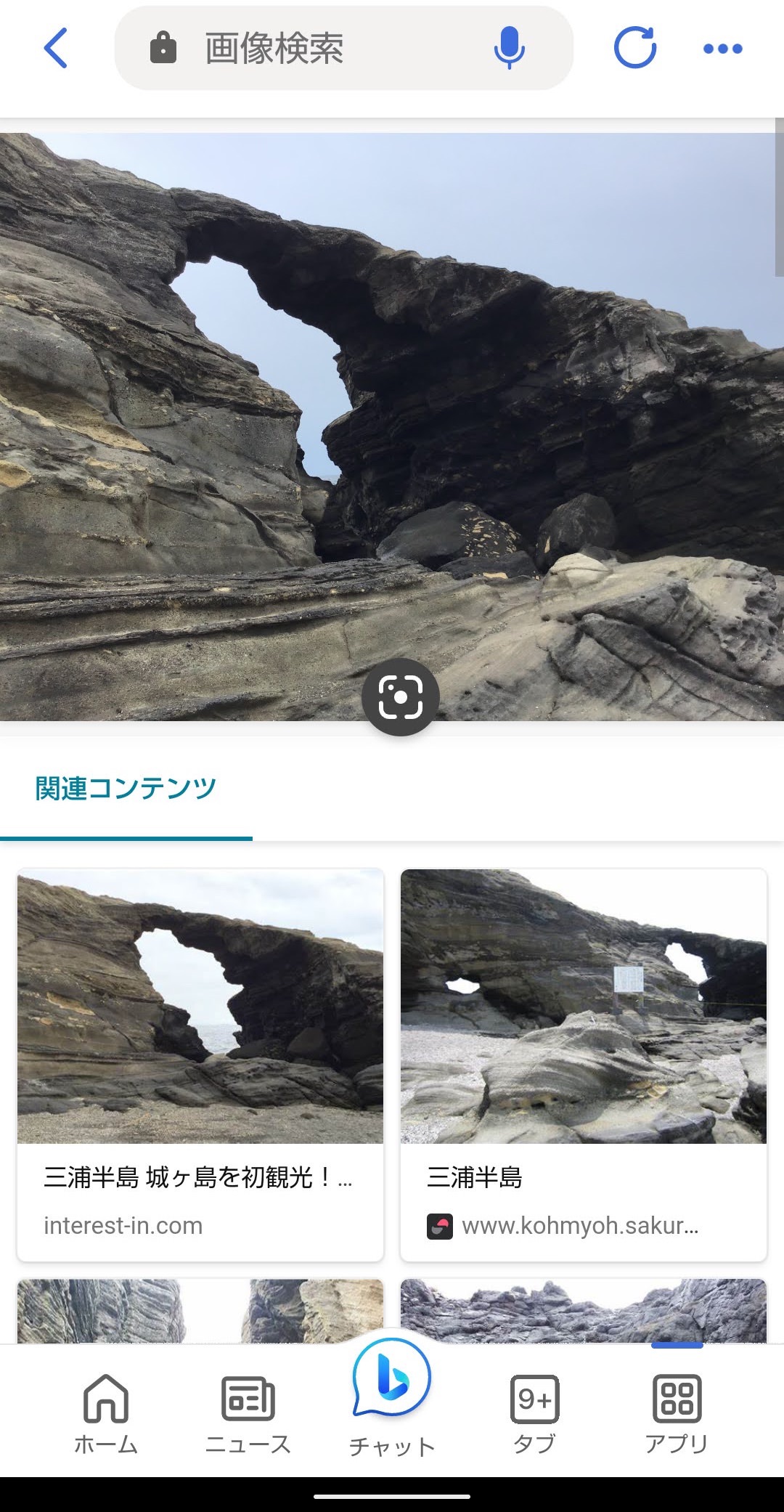
最後に箱根の強羅名物 田むら銀かつ亭の「豆腐かつ煮」の画像を検索してみました。
数字の付いている四角いアイコンをタップするとそれぞれの画像の結果を表示できます。
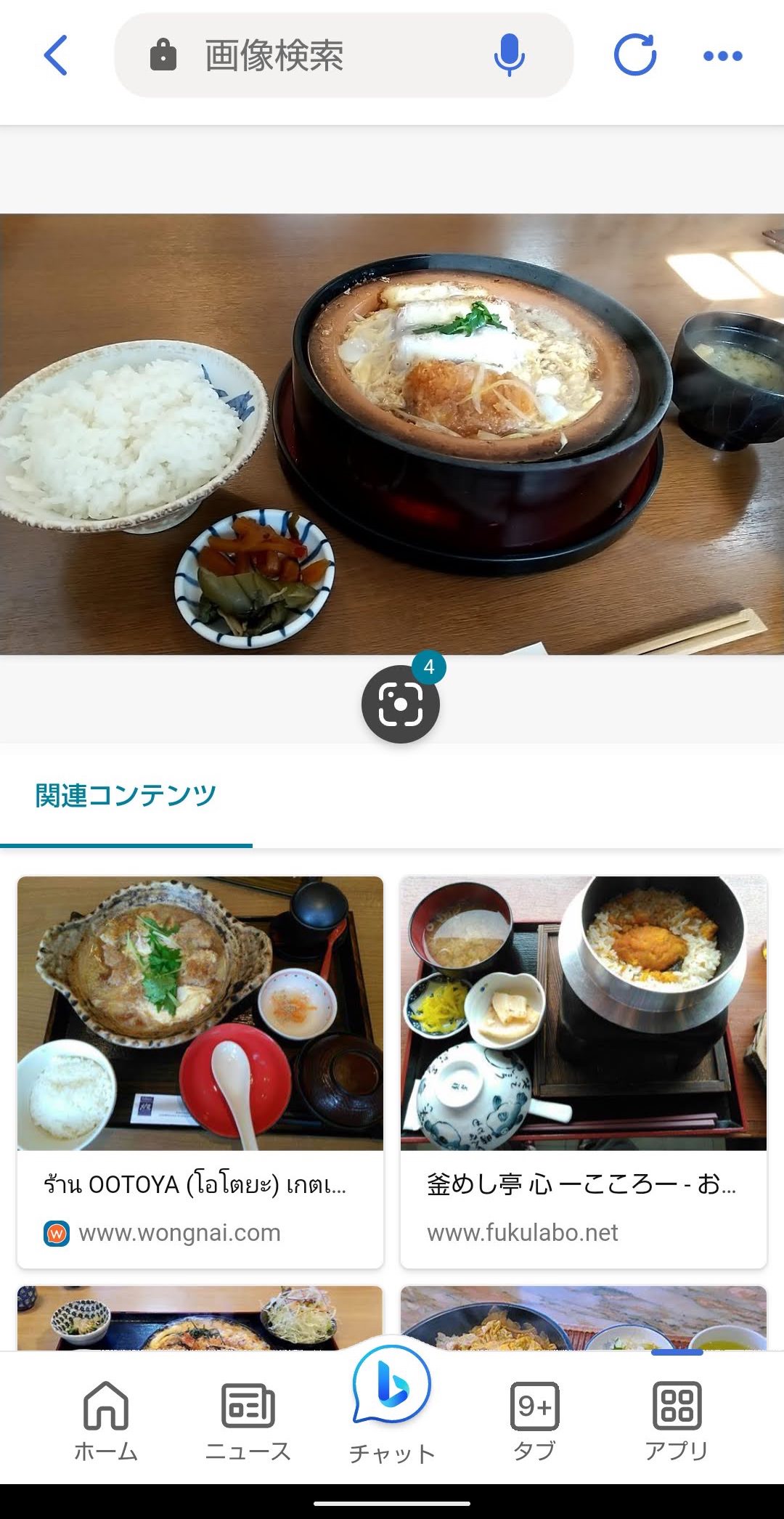
豆腐かつ煮の箇所だけをタップするとより正確な結果を表示できました。
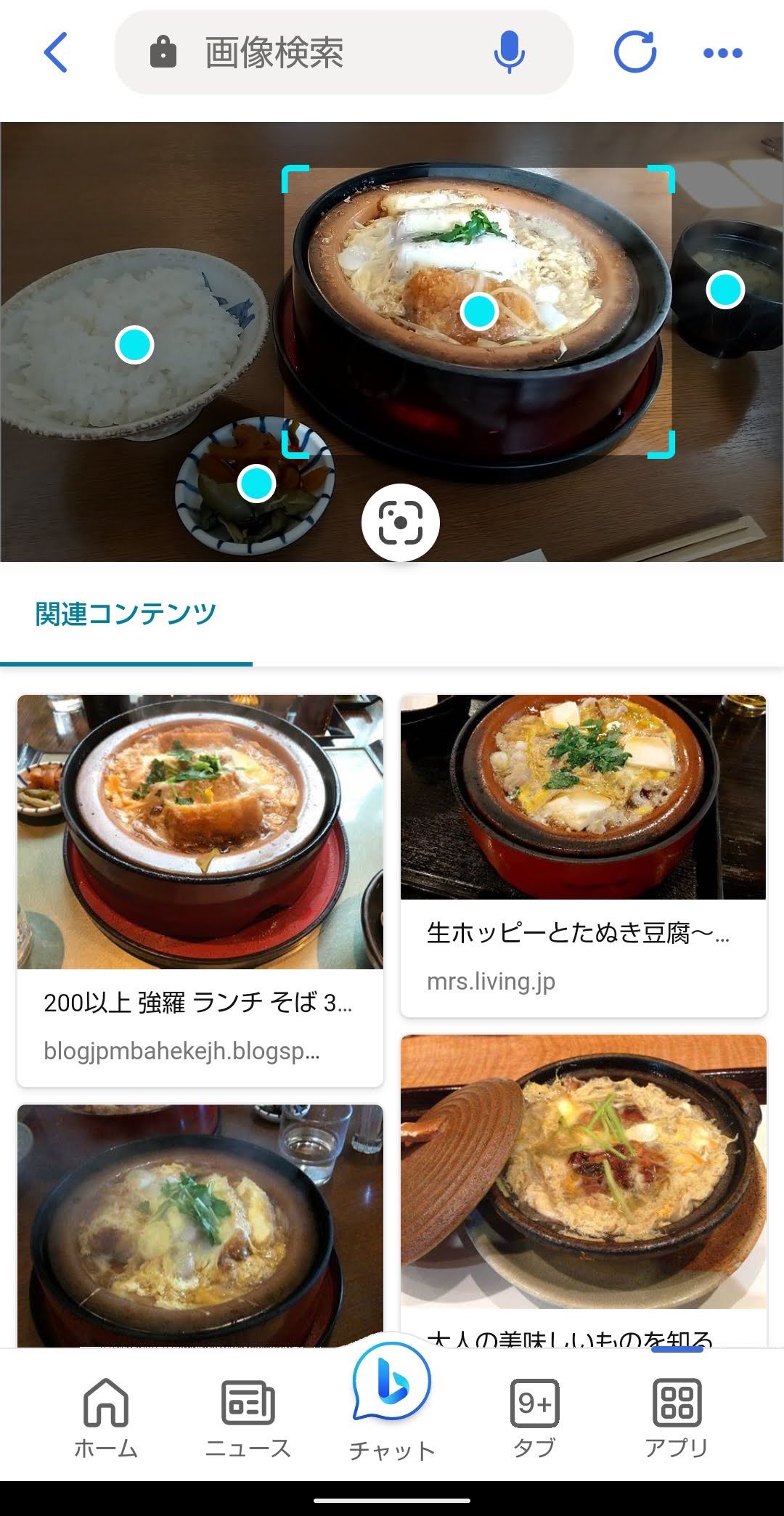
今回の一言・・・
BingアプリでオススメしたいのはAIチャットですが、用途に応じて通常のインターネット検索が使えるのも便利です。
ここまで読んでくれてありがとう。
では、良いアプリライフを。
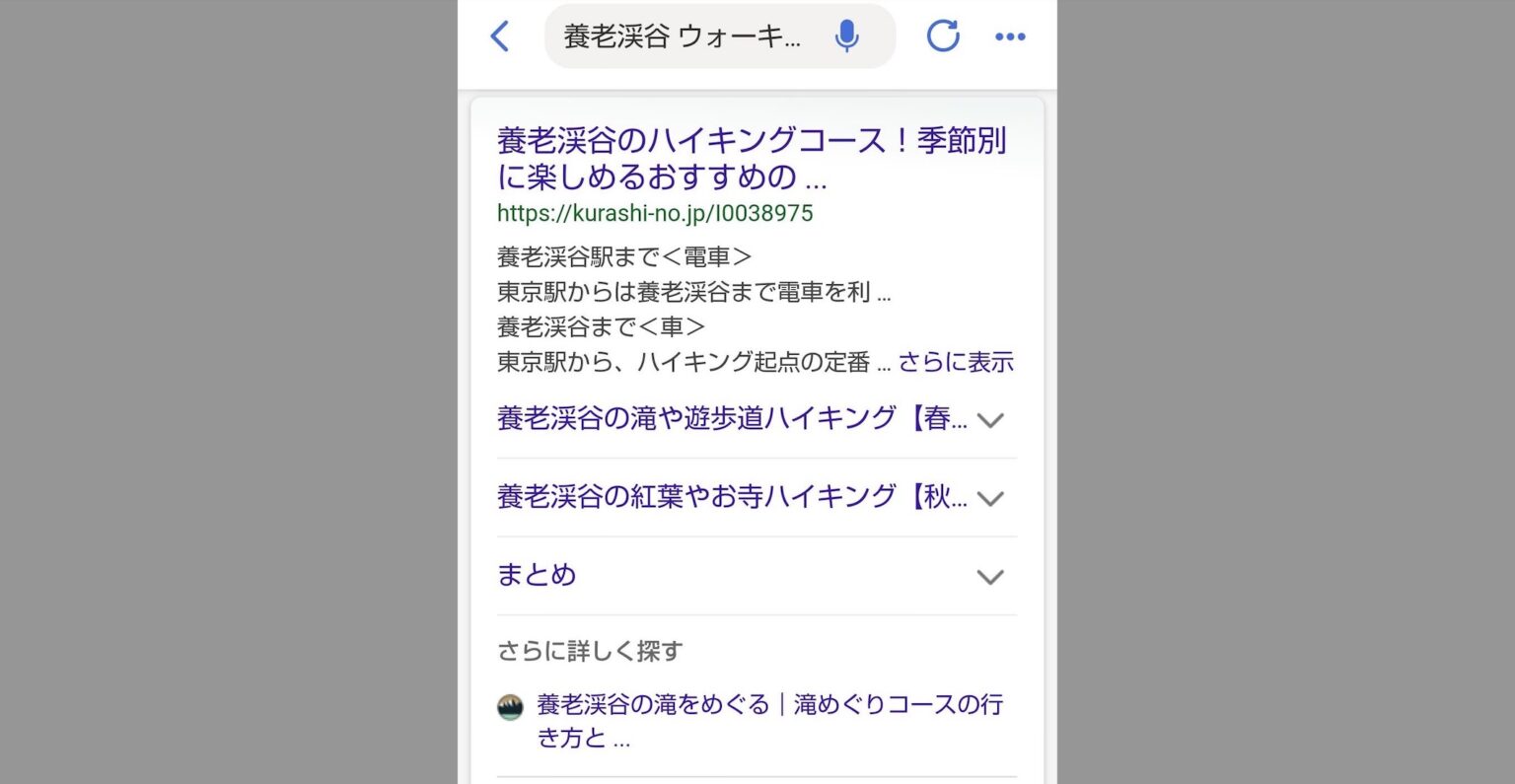
コメント