こんにちは、管理人のけーどっとけーです。
IT関係の仕事を十年以上やっています。
そのため、日々進化するアプリやデバイスの新機能・サービスに興味があります。
PCでもスマホでもメインで使用しているブラウザは「Google Chrome」になります。
GoogleフォトやマップやGmailをよく使うので、自然とブラウザもChromeを使うようになっています。
Chromeは閉じてもタブの表示を保存することができるので、使い続けているとつい開いたままのタブが増えて開きたいタブがどこにあるかがわからなくなってしまいます。
普通はタブのアイコンや名称でパッと見でどのサイトなのかはわかるのですが、このように複数タブを出しているとタブが小さくなり見づらくなります。
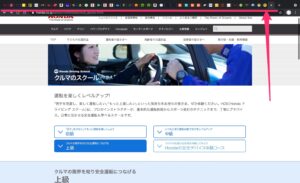
そんな不満を解消してくれるChromeの「タブ検索機能」を今回は使ってみました。
バージョン 87から使えるようになっています。
ここではPC版のChromeで操作しています。
Chromeのタブ検索機能を使ってみる
Chromeを開いて画面右上にある▽のアイコンが、「タブ検索機能」になっています。
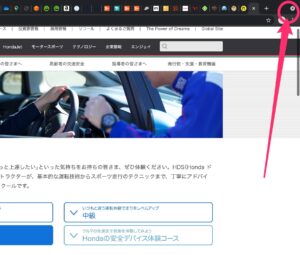
アイコンをクリックすると、検索画面が表示されます。
最近開いたタブ5つが表示されます。
こちらの項目をクリックすると、ちょっと前に開いていたサイトにすぐにアクセスできます。
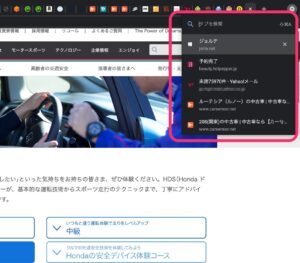
検索窓に開きたいタブのキーワードを入力すると、検索結果にタブを表示できます。
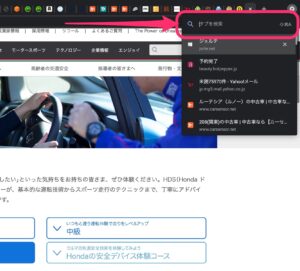
正確にワードは入力する必要があるようです。
「Amazon」を開くために「アマゾン」と入力しましたが、検索ヒットしませんでした。
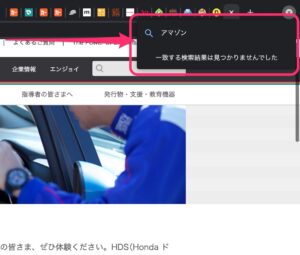
「Amazon」と入力すると、Amazon関連のタブが複数ヒットしました。
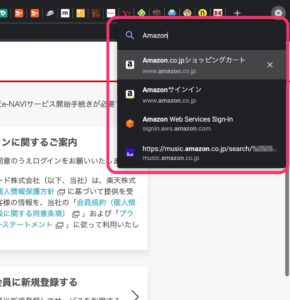
これを使えば、以前開いたサイトどこだっけ?となった場合もすぐにアクセスできますね。
今回の一言・・・
本当は使わないタブは閉じるなど整理して使えばいいのですが、ついついタブを貯めてしまった場合はこの「タブ検索機能」はすごく使えます。
ここまで読んでくれてありがとう。
では、良いPCライフを。
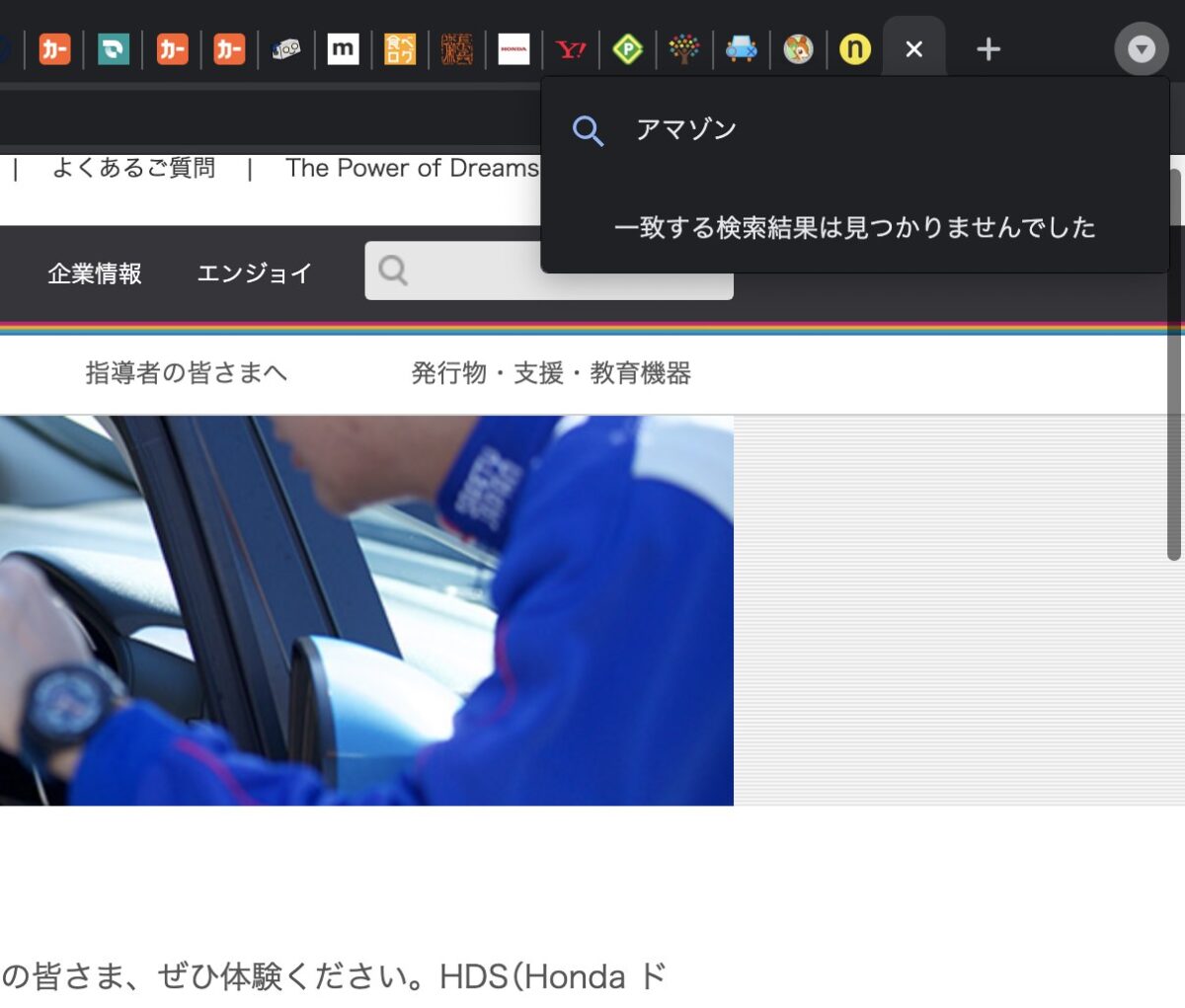
コメント