こんにちは、けーどっとけーです😀
今使っているMac Book Proは5年前のモデルになりますが、購入してそろそろ2年半経ちます。
長く使っているとその分データがいろいろ貯まり残り容量が気になるようになりました。
また、日々コンピューターウィルスのニュースを見るとMacの状態に不安を感じることもあります。
今回は、そのようなMacのデータを整理したりウィルス検知をしてOSを最新の状態に保ってくれるMacPawのアプリケーション「CleanMyMac X」をインストールして使ってみました。
CleanMyMac Xをダウンロードしてインストールする
アプリケーションは公式サイトからダウンロードできます。
またどんなことに使えるのかの説明も絵や動画でわかりやすく表示されています。

またApp Storeからもダウンロードできます。
App Storeの掲載基準は厳しいなので、こちらに掲載されているCleanMyMac Xは安心して使用できるアプリケーションと言えます。

ここでは公式サイトからダウンロードして進めます。
「無料ダウンロード」をクリックします。
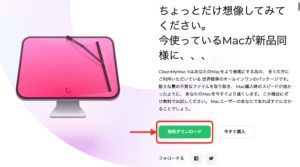
「CleanMyMacX.dmg」をダウンロードできたら「Finderで表示」を選択します。
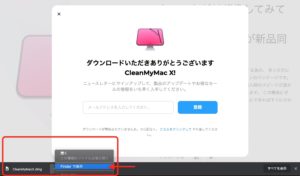
「CleanMyMacX.dmg」をダブルクリックします。
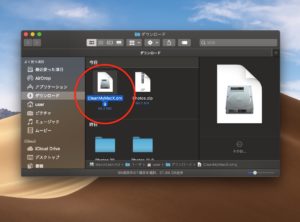
以下のようなウィンドウが開きます。
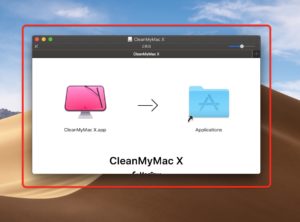
「CleanMyMac X.app」を「Applications」にドラッグして、Macのアプリケーションに追加します。
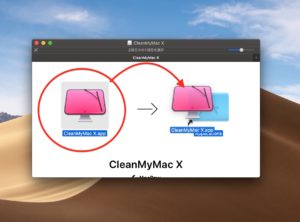
アプリケーションフォルダに「CleanMyMac X.app」を追加できました。
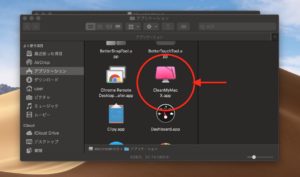
「CleanMyMac X.app」をダブルクリックするとアプリケーション起動の確認ウィンドウが表示されるので、「開く」をクリックします。

インストーラーが起動します。
ここからCleanMyMac Xのインストールを行います。
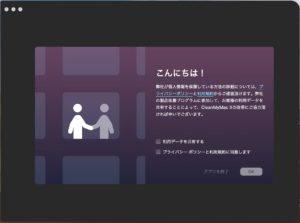
「プライバシーポリシー」「使用規約」をクリックするとそれぞれのリンク先が開きます。
「利用データを共有する」「プライバシーポリシーと利用規約に同意します」にチェックを入れ「OK」ボタンをクリックします。
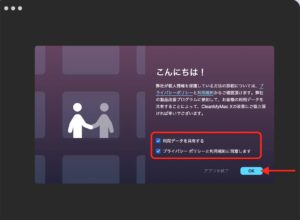
インストールはこれで完了です。
CleanMyMac Xの起動が始まります。

CleanMyMac Xのホーム画面が開きました。

CleanMyMac Xを使う
CleanMyMac Xは左サイドにメニューが表示されます。
これだけ見てもできることが多岐に渡っていることがわかります。
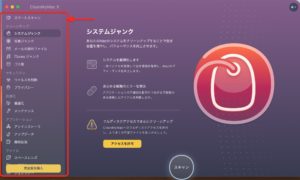
ライセンス認証
使用するにはライセンスを適用または購入を行います。
CleanMyMac Xを開いたまま、デスクトップ画面のメニューから「有効にする」を選択します。
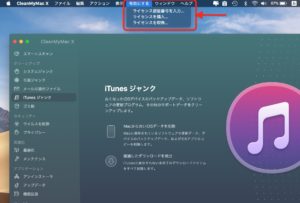
ここでは「ライセンス認証番号を入力」を選択して、ライセンス認証を入力してみます。

「ライセンス番号」「氏名」「メールアドレス」を入力して、「ライセンス認証」をクリックします。

ライセンス認証適用できました。
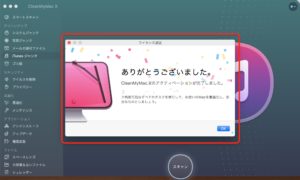
スマートスキャン
先ほどメニューがたくさんあることは紹介しましたが、逆に選択肢がたくさんあると何を行うか迷ってしまうこともあります。
そのような場合は、まずは「スマートスキャン」を行い今のMacの状況を診断してもらいましょう。
CleanMyMac Xのホーム画面(左メニューで「スマートスキャン」を選択している状態)で、画面下の「スキャン」をクリックします。

「クリーンアップ」「セキュリティ」「最適化」の3種類のスキャンが順に行われます。

スキャンは1〜2分で完了しました。
診断結果は視覚的にも数字的にもわかりやすいものになっています。
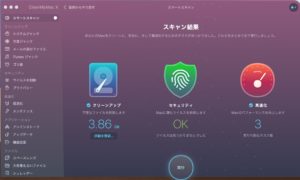
こちらはスキャン診断結果なので、CleanMyMac XでMacをより良い状態にするにはさらに実行を行う必要があります。
クリーンアップの詳細とアクセス許可
クリーンアップ(ハードディスク内の不要なファイルの削除)をより良く使うには、CleanMyMac XにMacへのアクセス許可を設定しておくといいでしょう。
スキャン結果の「クリーンアップ」にある「詳細を確認」をクリックします。

「クリーニングの詳細」ウィンドウが開きます。
こちらからクリーンアップの対象を選択できます。(初期状態ではすべてにチェックが入っています。)
「フルディスクアクセスでさらにクリーンアップ」の「アクセスを許可」をクリックします。
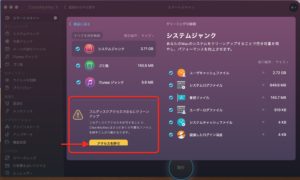
フルディスクアクセス許可にはMacの環境設定の操作が必要です。
「システム環境設定」をクリックします。
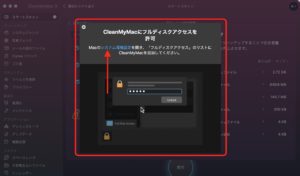
システム環境設定「セキュリティとプライバシー」の「フルディスクアクセス」が開きます。
設定を追加するために左下の錠前アイコンをクリックします。
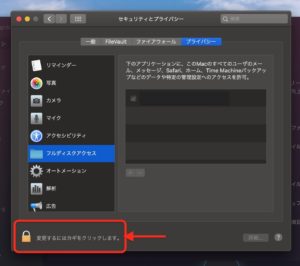
ユーザ名とパスワードを入力して「ロックを解除」をクリックします。

画面内の「+」をクリックします。
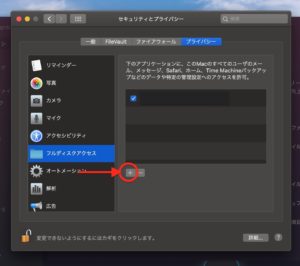
アプリケーション一覧からここで追加する「CleanMyMac X」をクリックします。
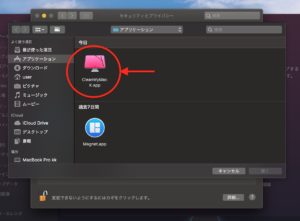
CleanMyMac Xが開いている場合は、「今すぐ終了」をクリックします。
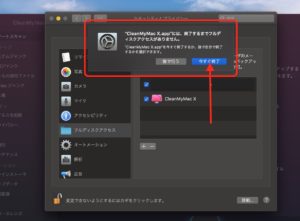
フルディスクアクセスにCleanMyMac Xを追加できました。
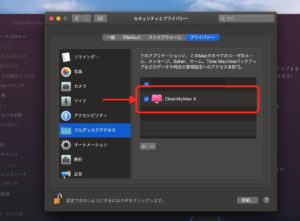
追加後は左下の錠前アイコンをクリックしてロックします。
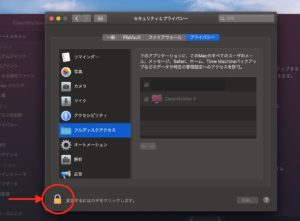
これでCleanMyMac Xのフルディスクアクセス許可設定は完了です。
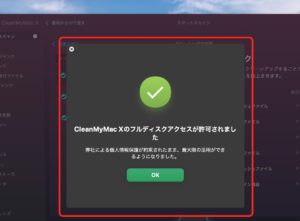
Macのクリーンアップ・セキュリティ・高速化を実行する
ここからスキャン結果の実行を行なっていきます。
画面下の「実行」をクリックします。

実行が開始しますが、終了させた方がいいアプリケーションが起動している場合はウィンドウで知らせてくれます。
「終了」または「すべてを終了」でアプリケーションを終了させます。
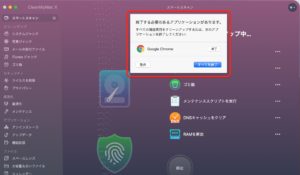
実行中にヘルパーツールのインストールを求められました。
ユーザ名・パスワードを入力して「ヘルパーをインストール」をクリックします。
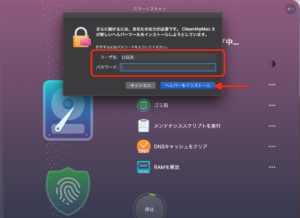
順に処理が実行されていきます。
視覚で現在の処理が確認できるので安心です。

実行が完了しました。
実行結果も表示してくれます。
容量はなんと3.86GBも削減してくれました!

さらに「ディープスキャンの実行」という項目があるのでこちらも実行してみます。
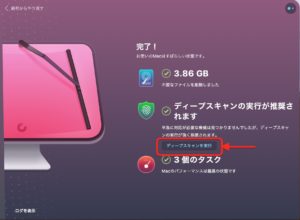
ウィルス検索が開始します。
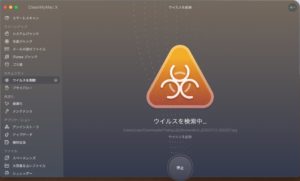
ディープスキャンが完了しました。
Macに脆弱性は見当たらないとのことです。
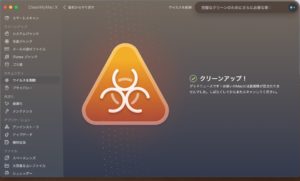
個別にCleanMyMac Xの処理を選択することもできますが、まずはスマートスキャン→実行を行えば今のMacの状態に合わせた最適処理を行なってくれます。
今回の一言・・・
ただ単にMacの診断やクリーンアップ処理をしてくれるだけでなく実行結果やMacの状態も視覚や数字でわかりやすく表示してくれるので、よりMacを大事に扱いたくなりました。
ここまで読んでくれてありがとう。
では、また次回。

コメント