こんにちは、管理人のけーどっとけーです。
大学入学してからPCを使っていますが、今ではPCだけなくスマホやタブレットなどのデバイスの新機能やサービスを使ってみることを趣味としています。
ここ最近はスマホでも手軽にAR(Augmented Reality:拡張現実)が楽しめるアプリがあったりとITの進歩の凄さを感じます。
話は変わりますがプライベートで使用しているメーラー(電子メールクライアント)は、GmailとYahooメールになります。
どちらも無料で使用できメールも大量に貯めておけるので使い勝手は非常にいいです。
今回は、Gmailに知らぬ間に追加されていた機能「送信日時」設定を行ってみました。
この機能を使えば作成したメール内容を指定した時間に送信できるという便利機能です。
Gmailの送信日時を設定する
まずはGmailアプリを起動してメールを作成します。
ここではAndroidスマホのアプリで操作しますが、PCのブラウザでも同じように送信日時を設定できます。
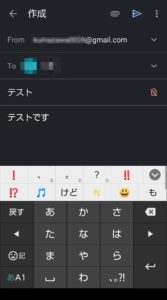
画面右上の「︙」をタップします。
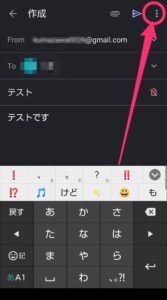
設定メニューにある「送信日時を設定」をタップします。
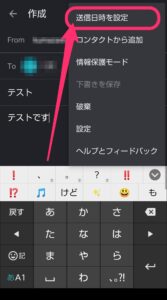
送信時間の設定ウィンドウが表示できます。
「明日の朝」や「明日の午後」などすぐに設定できる選択肢が用意されています。
日時を正確に設定したい場合は「日時と時間を選択」をタップします。
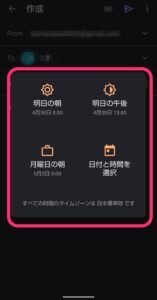
「日付と時間の選択」を選択とこのようなに設定できます。
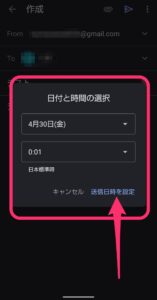
送信設定できると、Gmailのメニュー「送信予約」フォルダに保管されます。
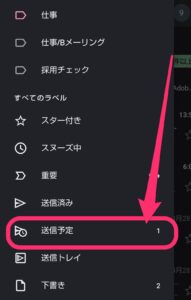
送信予約の中にメールが一覧表示されます。
ここから再編集も可能です。
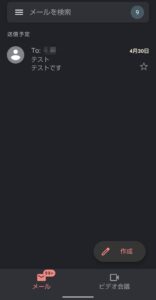
Gmailの送信日時をキャンセルする
送信予約フォルダに配置されたメールをタップします。
画面に表示される「送信をキャンセル」をタップすると送信日時をキャンセルできます。
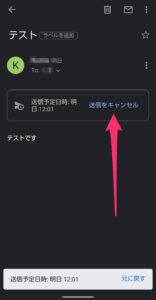
キャンセルするとメールは「下書き」フォルダに移動します。
これは便利ですね。
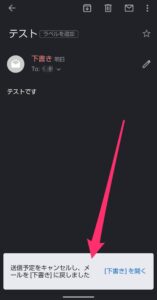
Gmailで送信日時設定したメールを受け取る
では、送信日時設定したメールが指定した日時に届いているかを確認します。
ここではYahoo!メールに送信しましたが、ちゃんと指定した時間に受信できていました。
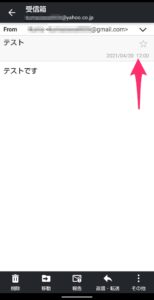
今回の一言・・・
送信時間を設定できるので予めメール本文を作っておけるし、うっかり送信するのを忘れることも避けられるので便利ですね。
ここまで読んでくれてありがとう。
では、良いアプリライフを。
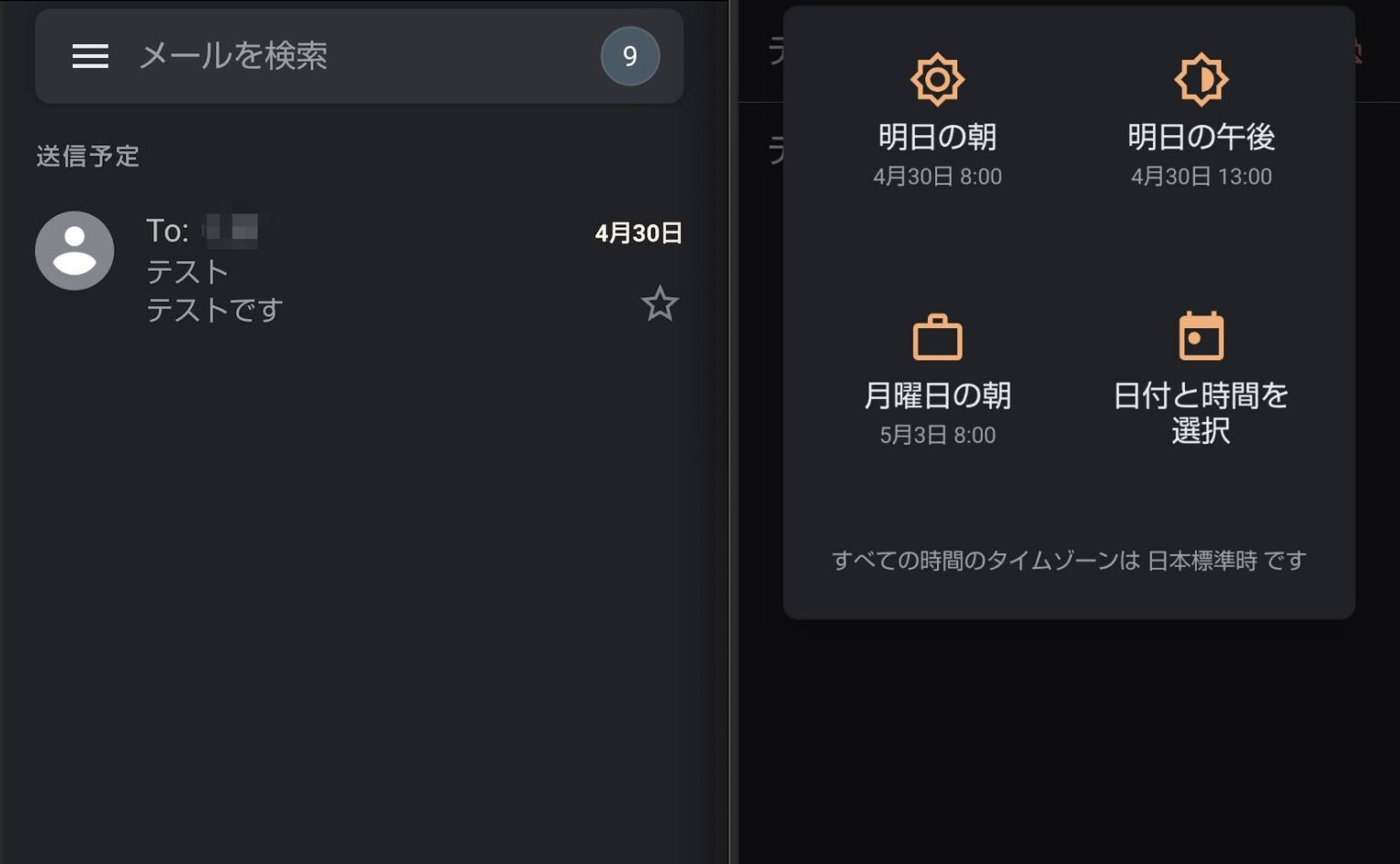
コメント