こんにちは、管理人のけーどっとけーです。
MacとWindowsのPCに加えてITデバイス(スマホやタブレットなど)の新機能や便利なアプリを使ってみることを趣味としています。
日々の経験や発見を当ブログでまとめています。
ほぼ毎日更新しています!他の記事も見ていただけると嬉しいです。
今回はWindows11の「Windowsセキュリティ」を使ってみました。
ウイルススキャンやセキュリティ設定などが行え、PCの最新のセキュリティ状態も把握できる便利なツールです。
Windows10にも同じツールはありますが、名称が「Windows Defender」だったり「Windowsセキュリティ」だったります。
参考にしてください。

Windows11のWindowsセキュリティを開く
スタートメニューを開きます。
さらに「すべてのアプリ」をクリックします。
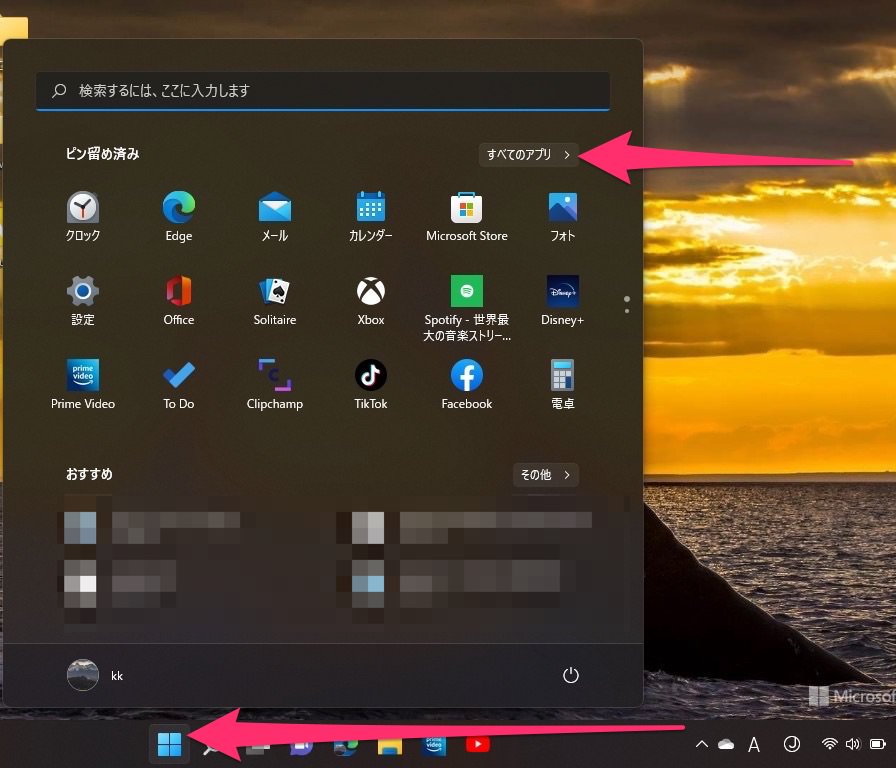
「Windowsセキュリティ」をクリックします。
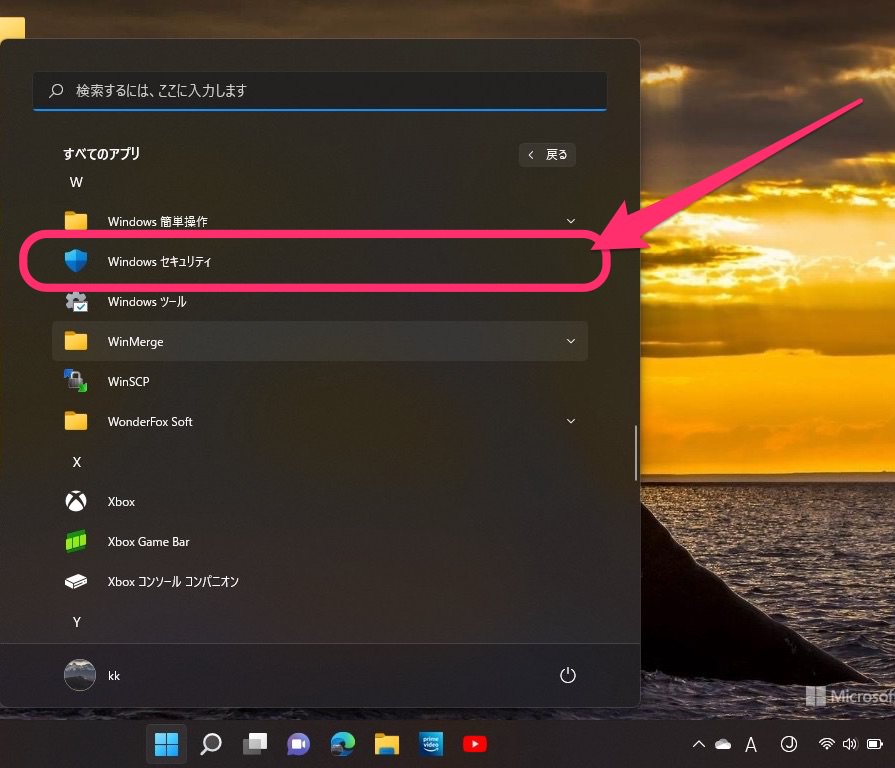
Windowsセキュリティが開きます。
アイコンに緑チェックが入っている項目は正常です。
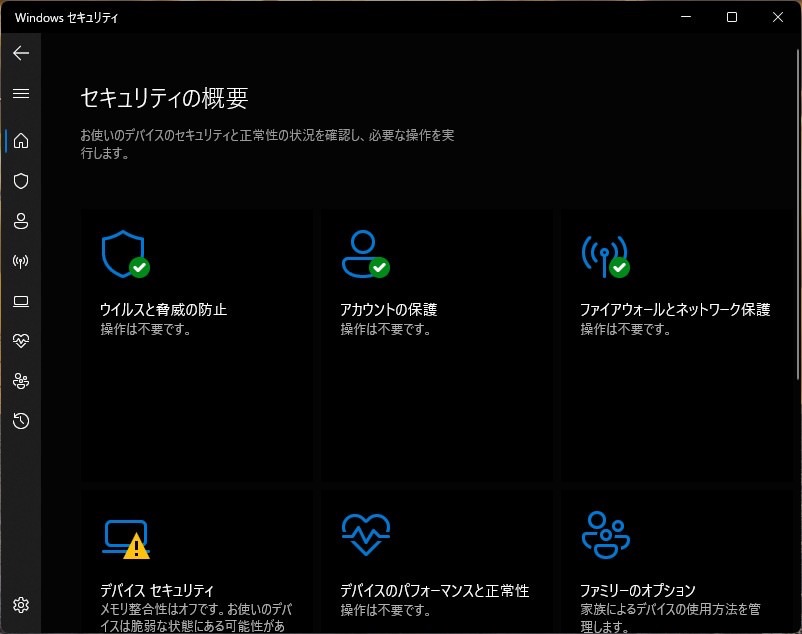
Windowsセキュリティの黄色アイコンを修正する
「デバイスセキュリティ」に三角の黄色アイコンが付与されているので、こちらを修正してみます。
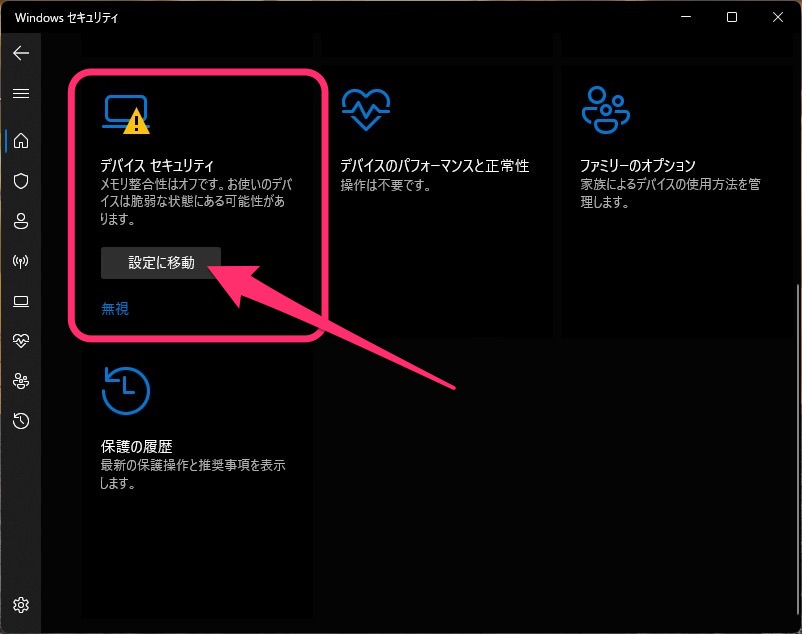
コア分離の「メモリ整合性」がオフになっているとのことです。
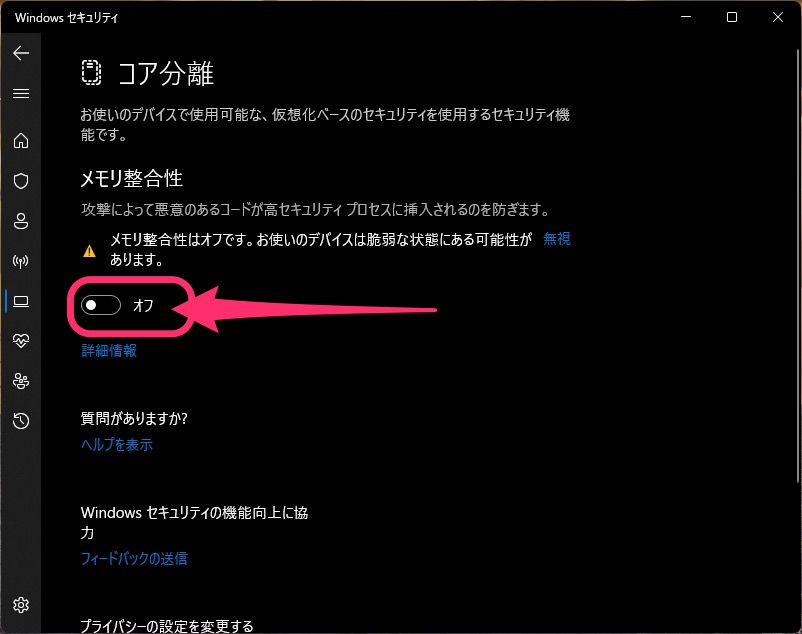
このメモリ整合性をオンにすることで、PCの高セキュリティプロセスに悪意あるコードが侵入するのを防ぐことができるとのこと。
クリックしてオンにします。
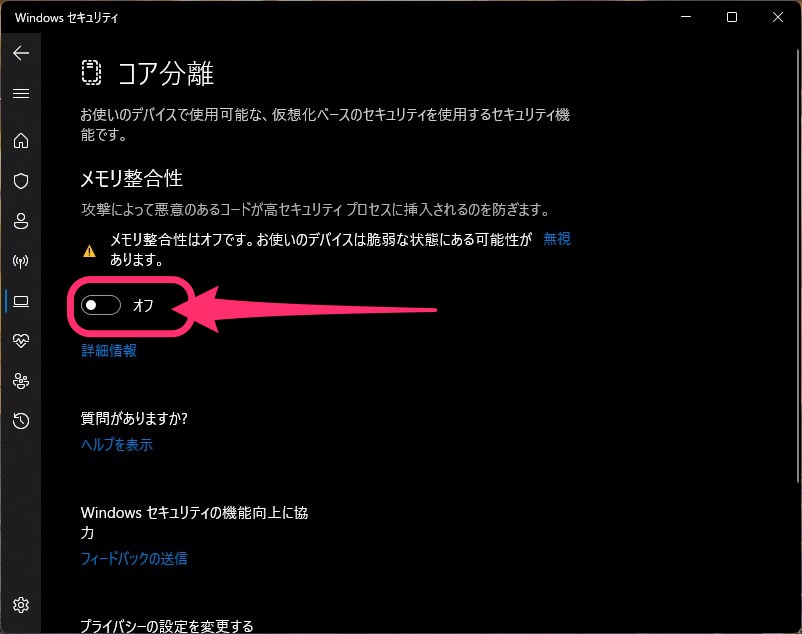
オンにするとPCの再起動が求められます。
作業途中でなければこのまま再起動しましょう。
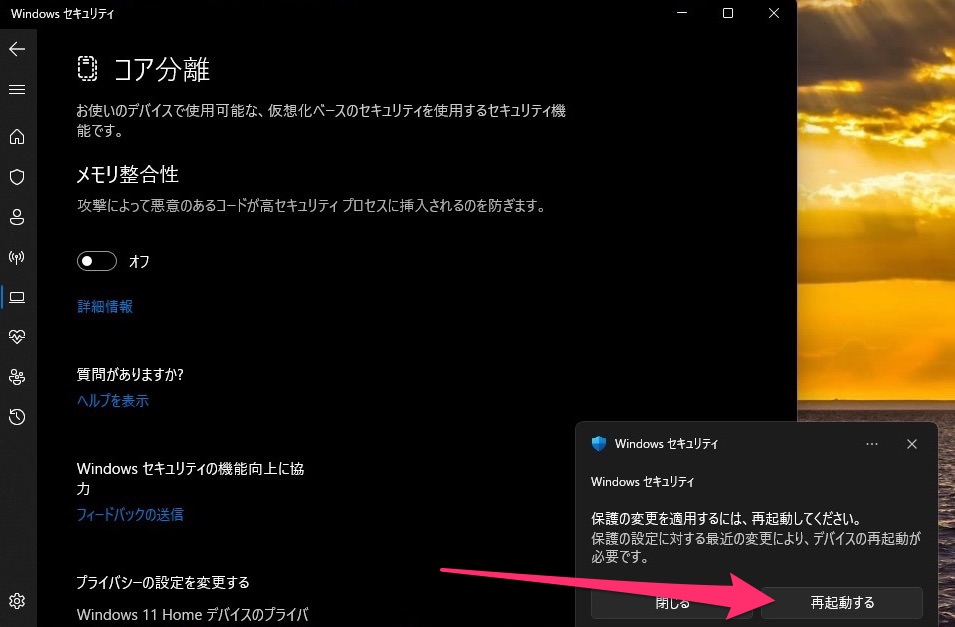
再起動後、「デバイスセキュリティ」が緑チェックになっていました。
これでセキュリティ的にはOKです。
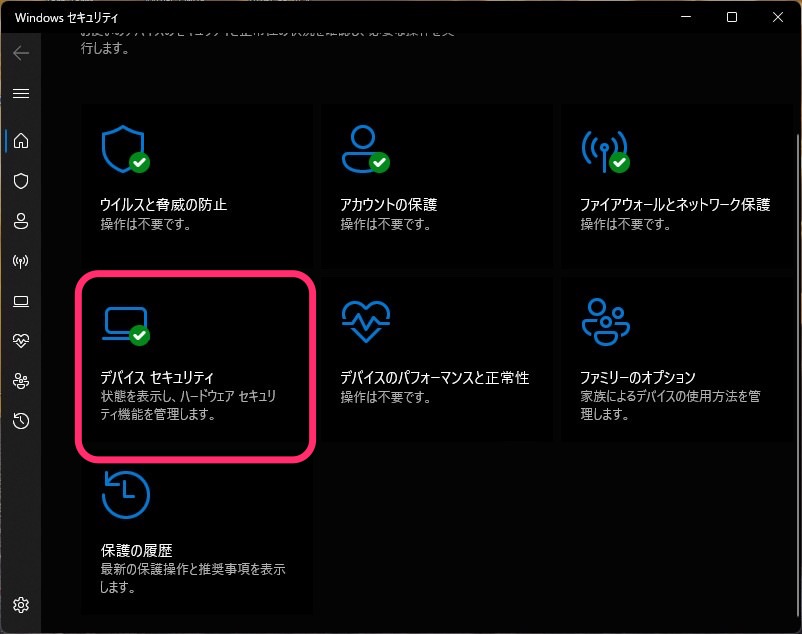
メモリ整合性もオンになっています。
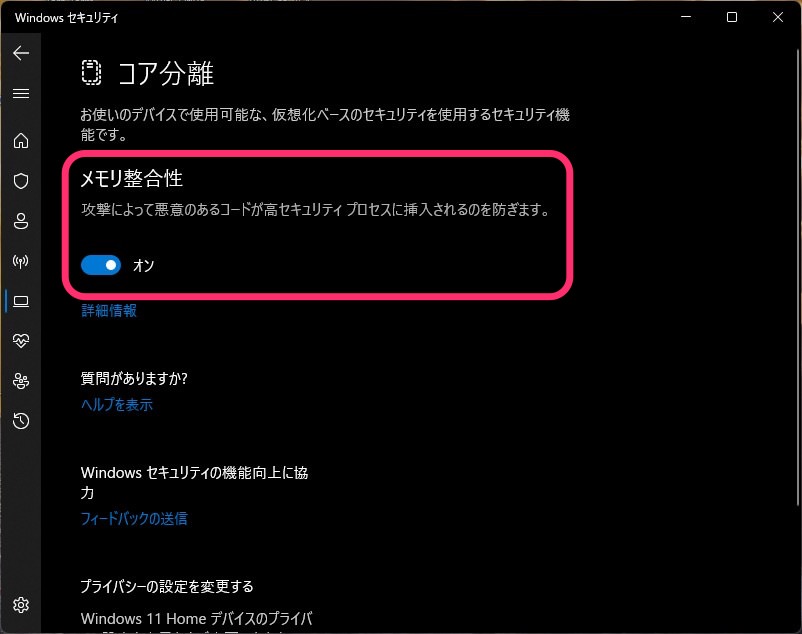
今回の一言・・・
ウイルス対策も年々アップデートされていくので定期的にWindowsセキュリティを確認してみるといいかもしれません。
ここまで読んでくれてありがとう。
では、良いWindowsライフを。
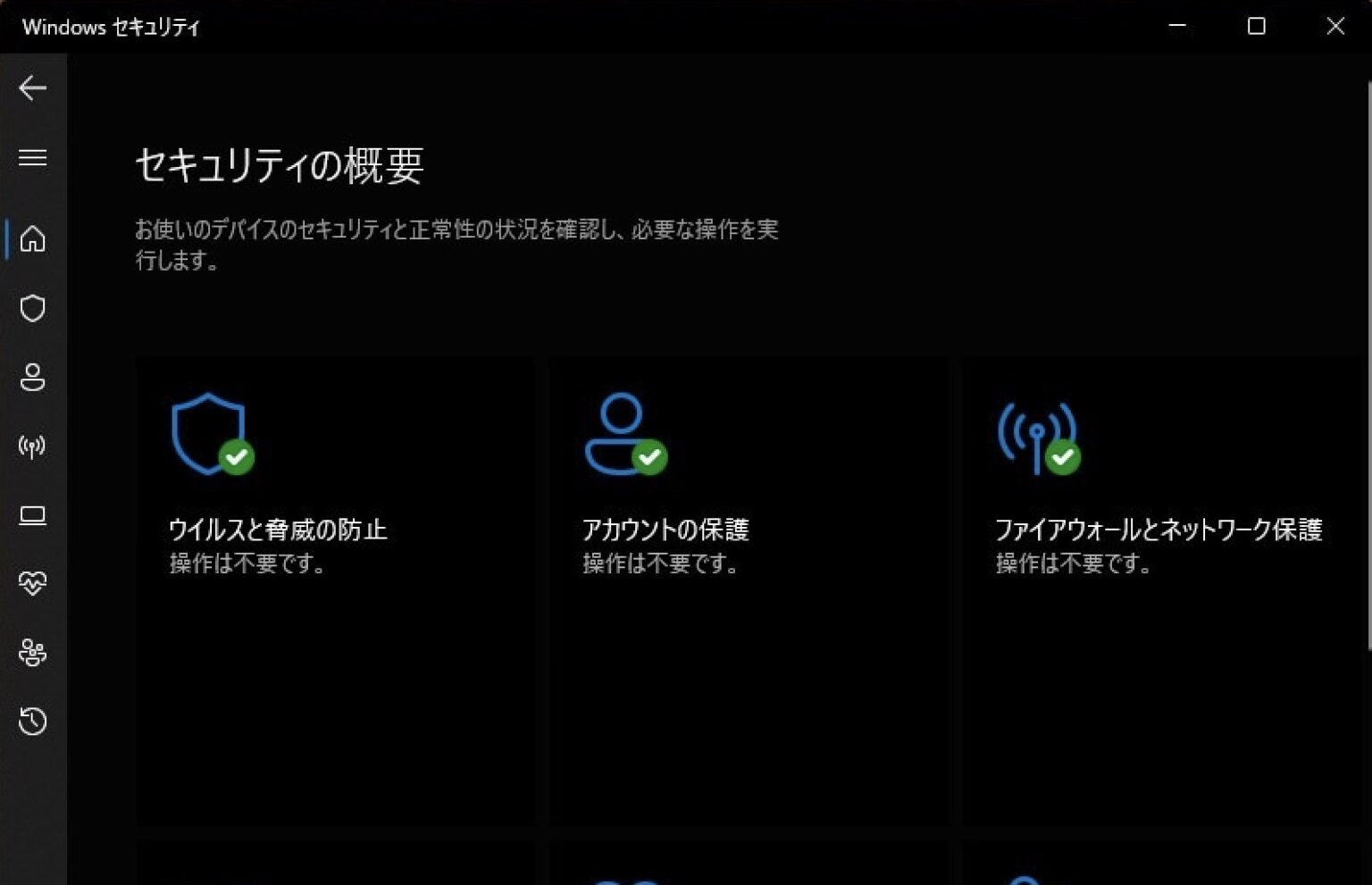
コメント