こんにちは、管理人のけーどっとけーです。
普段はITの仕事をしており、当然PC作業が多いのですが最も多く使っているOSは「Windows」になります。
XPのころから使っていますが、Windows 10になってだいぶ使いやすくなったと感じます。
Windows 10は定期的にWindowsアップデートを行うことでセキュリティ強化や機能の追加を行うことができます。
ただ、今月のアップデートで一部印刷を行うとブルースクリーンエラーが発生するという報告も受けているのでなかなかアップデートのタイミングも難しかったりします。
今回は、セキュリティの機能「アプリとブラウザーコントロール」とアップデート後の再起動で表示された「デバイスのセットアップ」を行ってみました。
「アプリとブラウザーコントロール」を有効にする
デスクトップ画面右下のWindowsセキュリティのアイコンを確認すると黄色い注意マークが入っています。
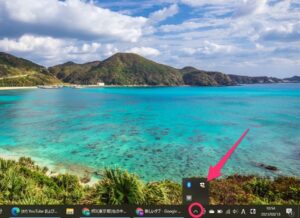
このアイコンをタップすると、「セキュリティの概要」という設定画面が開きます。
「アプリとブラウザーコントロール」に黄色の注意マークが入っているのがわかります。
こちらの設定は有効にすると、悪意のあるまたは望ましくない可能性のあるアプリ・ファイル・サイトからPCを保護してくれるとのことです。
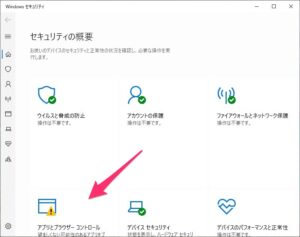
「アプリとブラウザーコントロール」をクリックします。
「有効にする」をクリックすると有効になります。
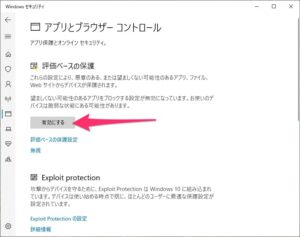
有効にしました。
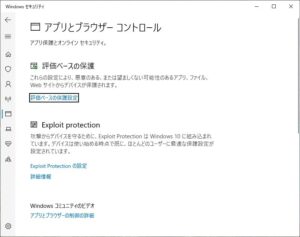
「セキュリティの概要」に戻ると「アプリとブラウザーコントロール」が緑のチェックマークになっていました。
他も緑のチェックマークになっていることを確認します。
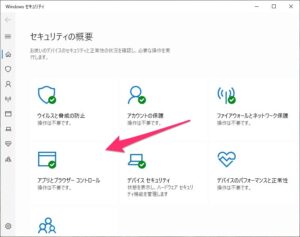
さらにデスクトップ画面右下のWindowsセキュリティアイコンも緑マークになってした。
これでセキュリティの設定オーケーです。
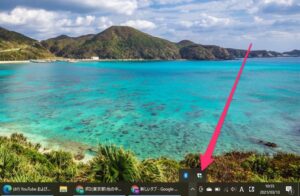
デバイスのセットアップを行う
Windowsアップデートの再起動後に以下のような画面が表示されました。
「デバイスのセットアップを完了しましょう」とのことです。
「続行」をクリックします。

「推奨ブラウザー」の設定を行います。
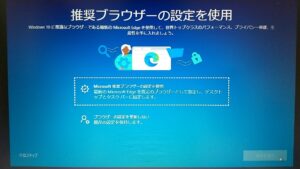
Edgeは使ってはいますがデフォルトはChromeにしているので、ここでは「ブラウザーの設定を変更しない」をクリックします。
右下の「設定の適用」をクリックします。

最後のMicrosoft365の購入画面が表示されます。
こちらは購入しないで完了しました。

これでデバイスのセットアップは完了です。

今回の一言・・・
Windowsはたまにあまり知らない設定をさせたりしてきますが、基本的にはその説明をよく確認して指示通り進めば設定を完了できます。
ここまで読んでくれてありがとう。
では、また次回。
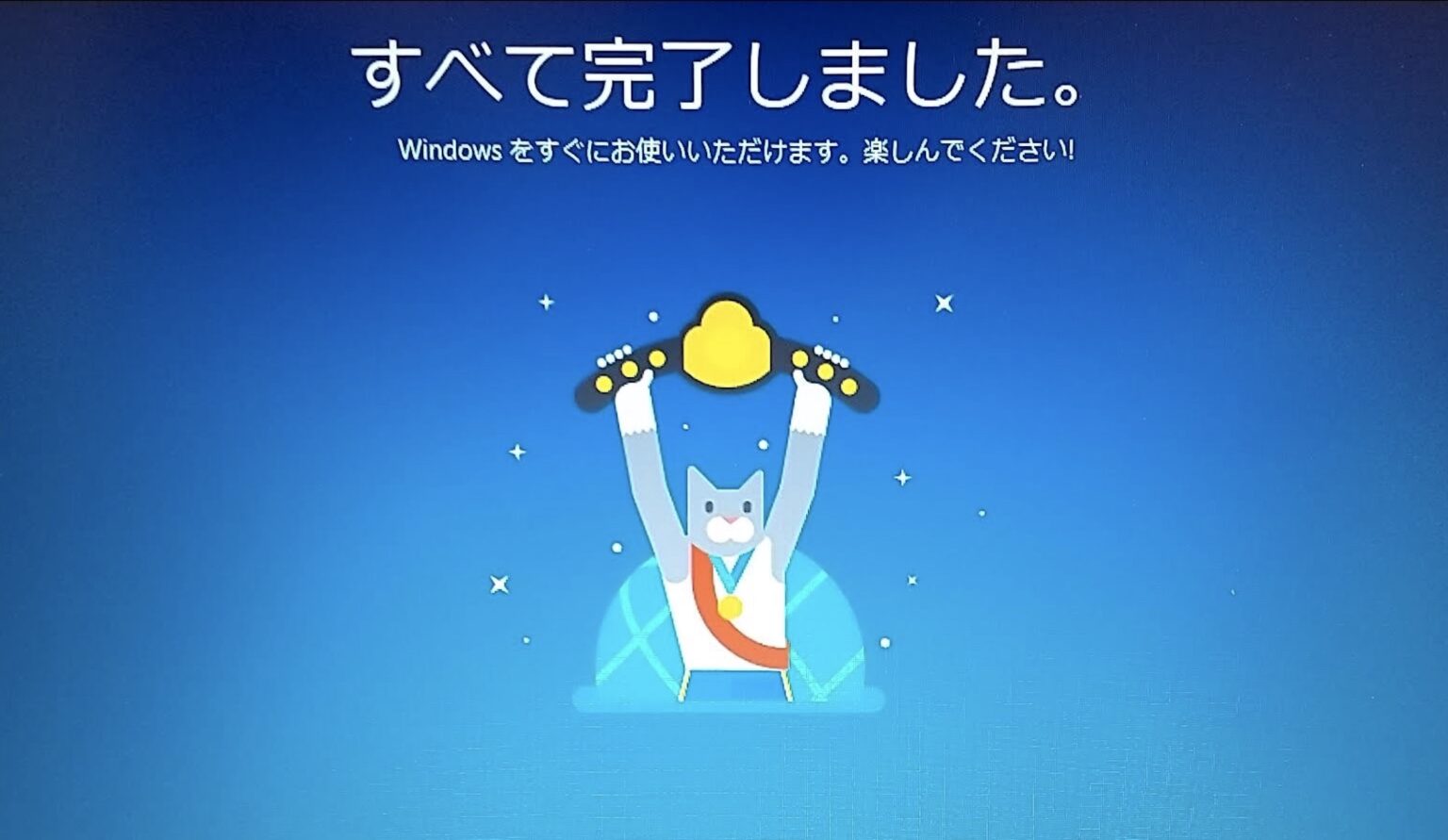
コメント