こんにちは、けーどっとけーです😀
仕事でもプライベートでもWindowsをずっと使ってきています。
Windowsのブラウザといえば、Internet Explore(IE)が馴染み深いですが、サポート終了が迫っています。
- 2020 年 11 月 30 日 をもって、Microsoft Teams Web アプリにおける IE 11 のサポートを終了します。
- 2021 年 8 月 17 日 をもって、Microsoft Teams以外の Microsoft 365 アプリおよびサービスにおける IE 11 のサポートを終了します。
しかし、世の中にはまだIE全盛期に作られIEで機能するシステムやサイトも存在します。
そんな救済策のためなのか、新しいブラウザMicrosoft EdgeにはIE(Internet Explorer)モードが搭載されました。
今回は、そのIEモードに切り替えてサイトを表示してみました。
Microsoft EdgeのIEモードを起動する
Microsoft Edgeを起動します。
こちらはChromium版のEdgeで試しています。
画面左上の「…」をクリックし、「設定」を選択します。
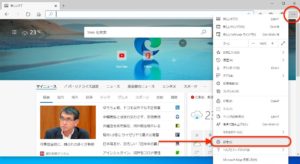
設定画面が開きます。
左欄メニューから「既定のブラウザー」をクリックします。
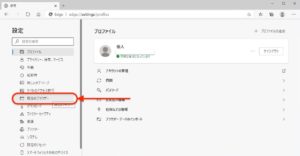
「既定のブラウザー」が開きます。
「Internet Explorerの互換性」にある「Internet Explorerモードでサイトの再読み込みを許可」をクリックしてオンにします。
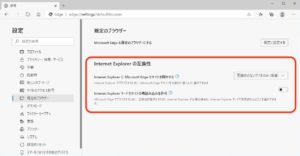
オンにすると、「再起動」ボタンが表示されます。
こちらのボタンをクリックします。
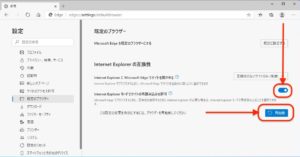
Edgeの再起動が行われますが、開いていたサイトはそのまま残ります。
これでIEモードの準備は完了です。
IEモードにしたいサイトを開きます。
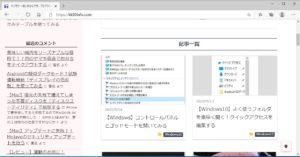
画面右上の「…」をクリックし、「その他のツール」>「Internet Explorerモードで再度読み込む」を選択します。
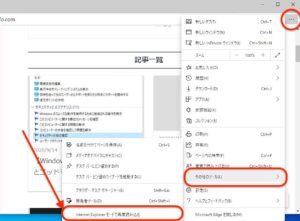
サイトの再読み込みが始まります。
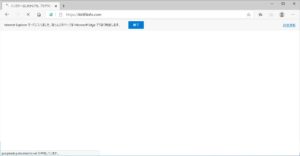
IEモードに切り替わりました。
IEモードだとURLの左横にInternet Explorerのアイコンが表示されます。
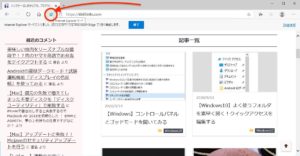
URL下にある「終了」をクリックすることでIEモードが終了し、通常のEdge画面に戻ります。

なお該当のサイトをIEモードにしても他のタブのサイトは通常のままになっていました。
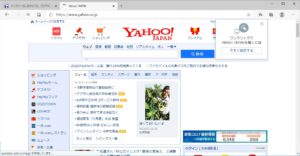
ーーーーー(2024/4/9追記)ーーーーー
Microsoftの昔のブラウザ「Internet Explorer(IE)」は2022年にサポートが終了しました。
Microsoft EdgeのInternet Explorerモードは、Edgeブラウザ上でIEベースのサイトを開くことができます。
2024年4月現在でもこのモードは実装されていました。
Microsoftによるとこのモードは2029年まではEdgeに実装する予定とのことです。
ここではPC版のEdgeブラウザで操作しています。
Microsoft EdgeのInternet Explorerモードを使ってみる
まずはEdgeで任意のサイトを開きます。
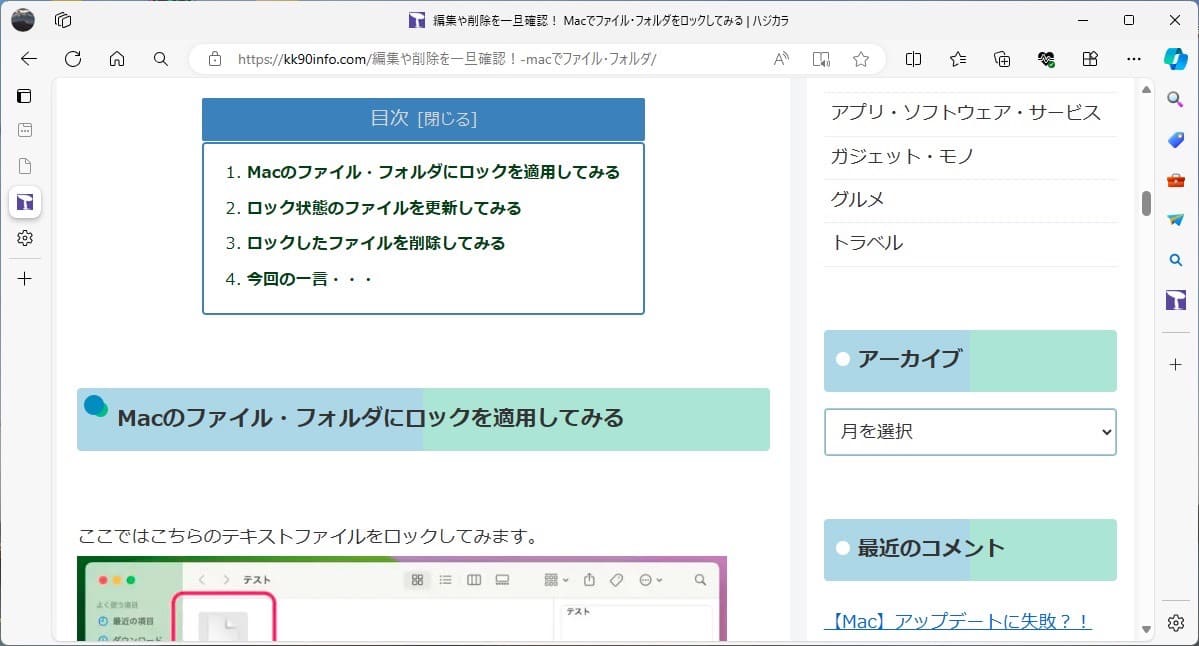
画面右上の「…」をクリックし、メニューにある「Internet Explorerモードで再読み込みをする」をクリックします。
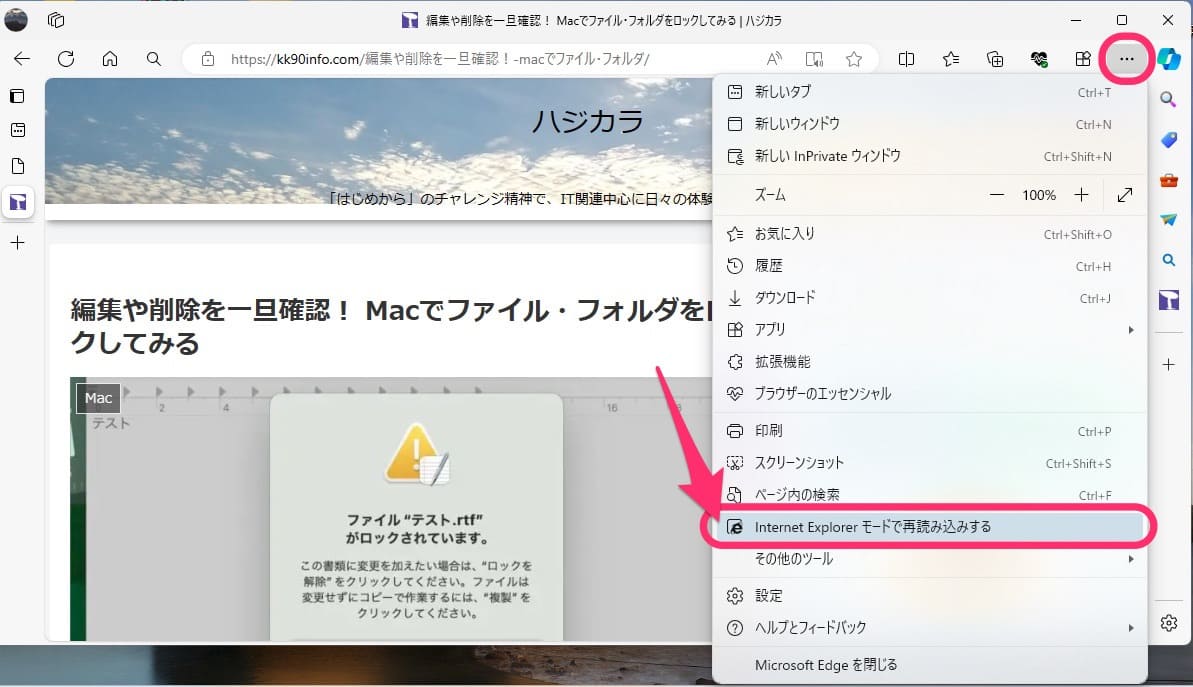
開いているサイトをInternet Explorerモードで開きました。
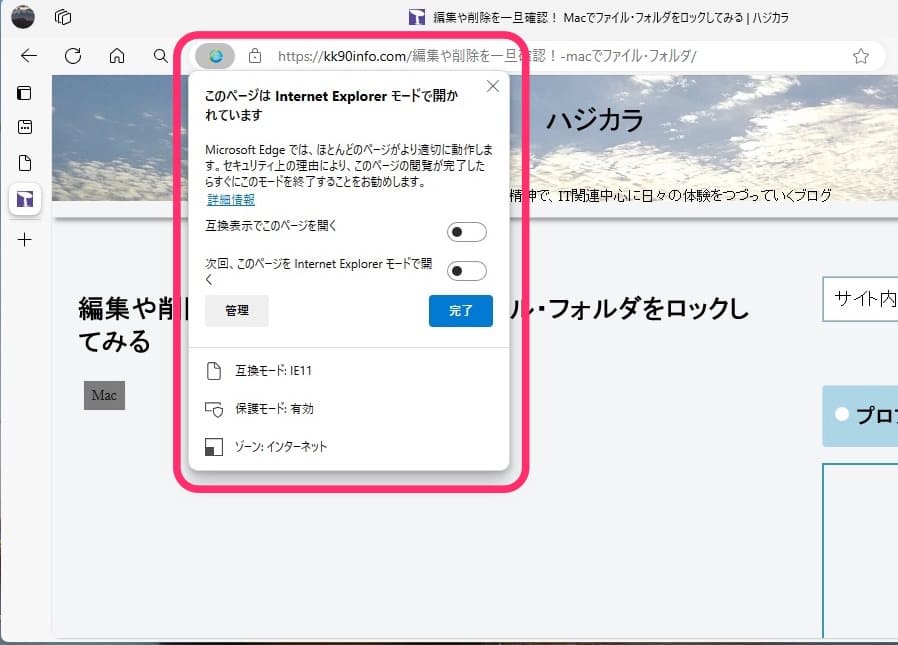
元に戻す場合は「Microsoft Edgeで開く」をクリックします。
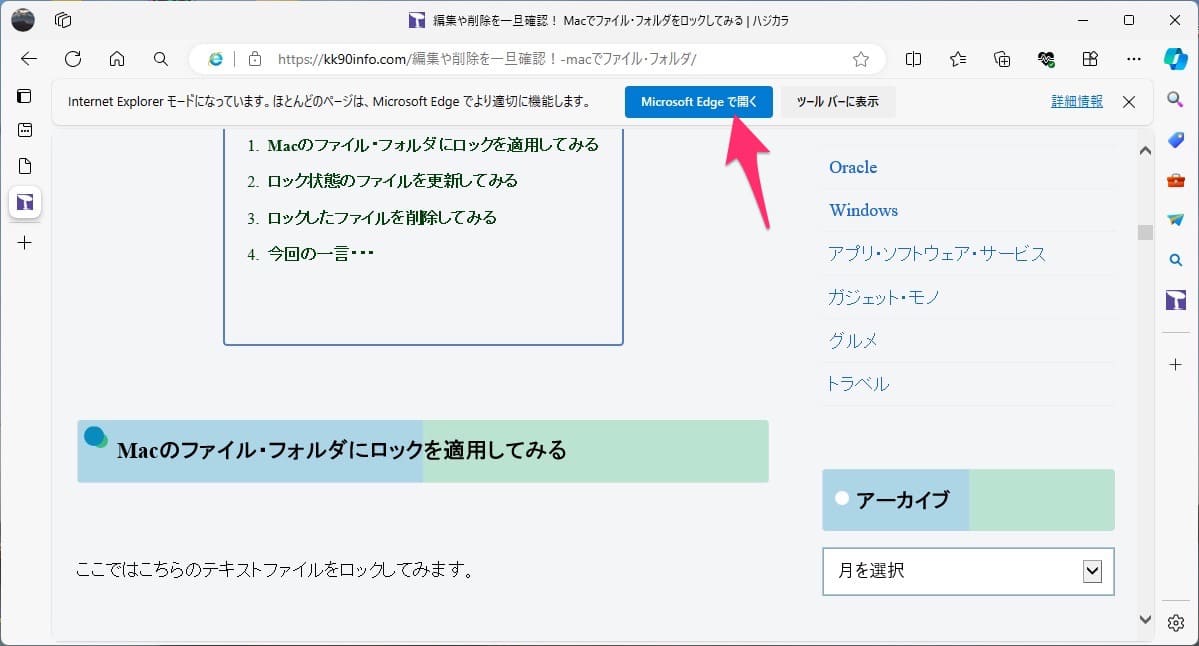
Internet Explorerモードの設定をチェックしてみる
「設定」の「既定ブラウザー」をクリックすると「Internet Explorerの互換性」という項目を開けます。
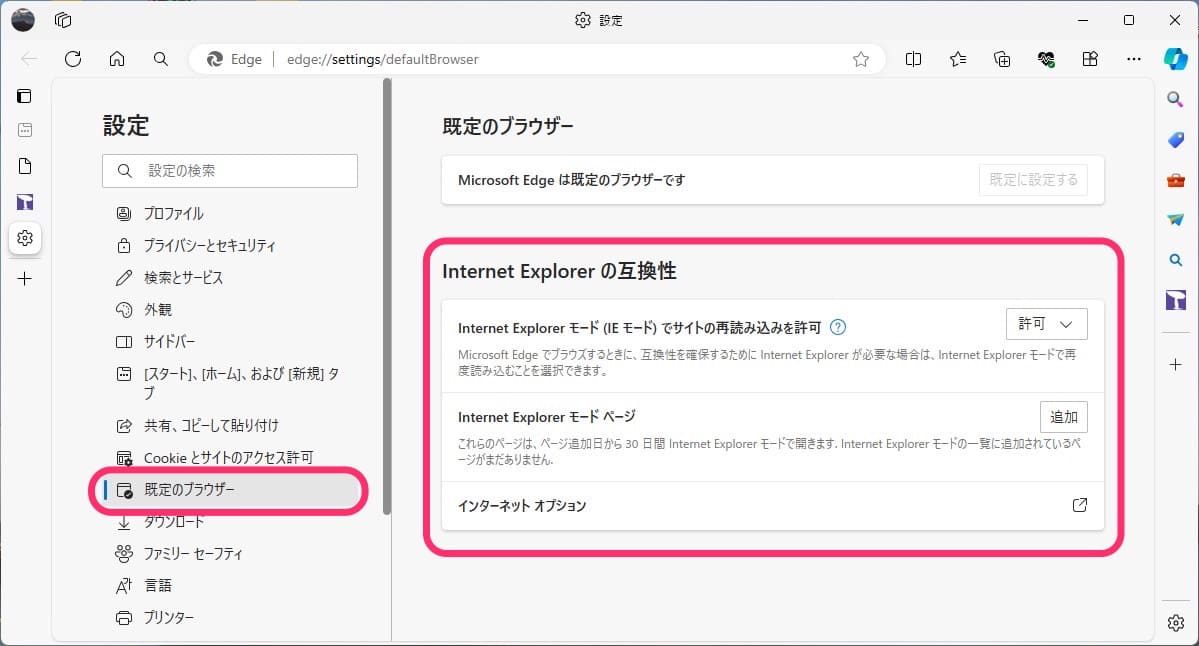
こちらからInternet Explorerモードを常に使用したり使用不可に設定もできます。
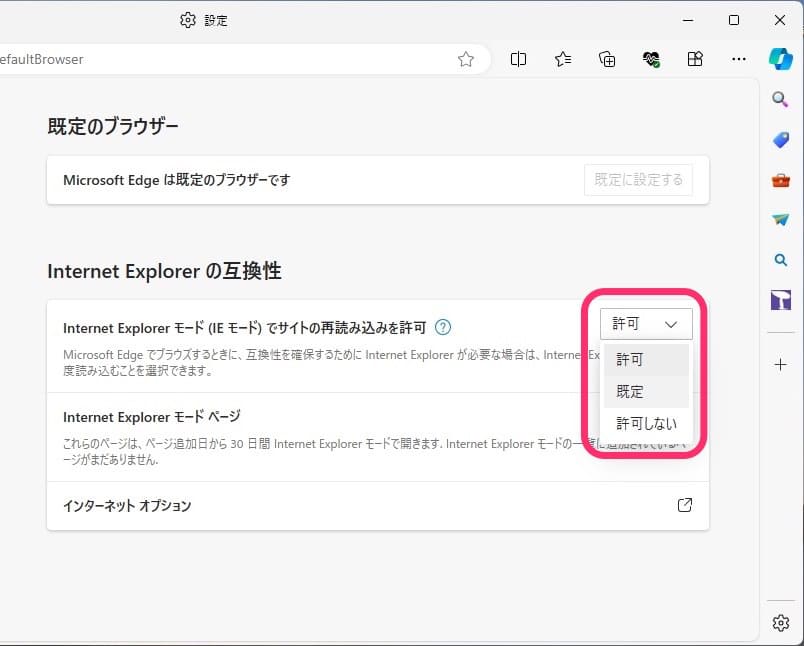
ここではInternet Explorerモードを使用しない「許可しない」に設定してみました。
変更にはブラウザの再起動が必要です。
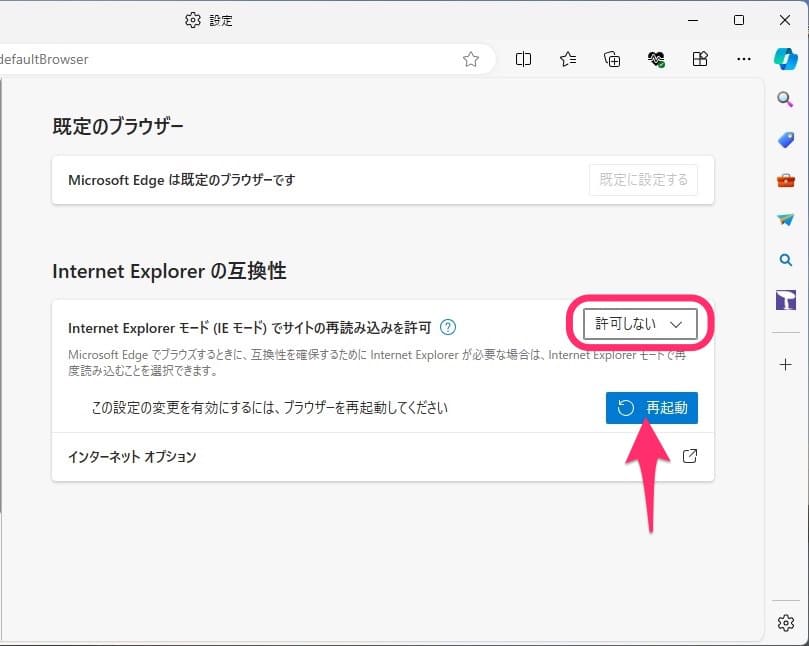
再起動後、メニューを開いても「Internet Explorerモードで再読み込みをする」がなくなっていました。
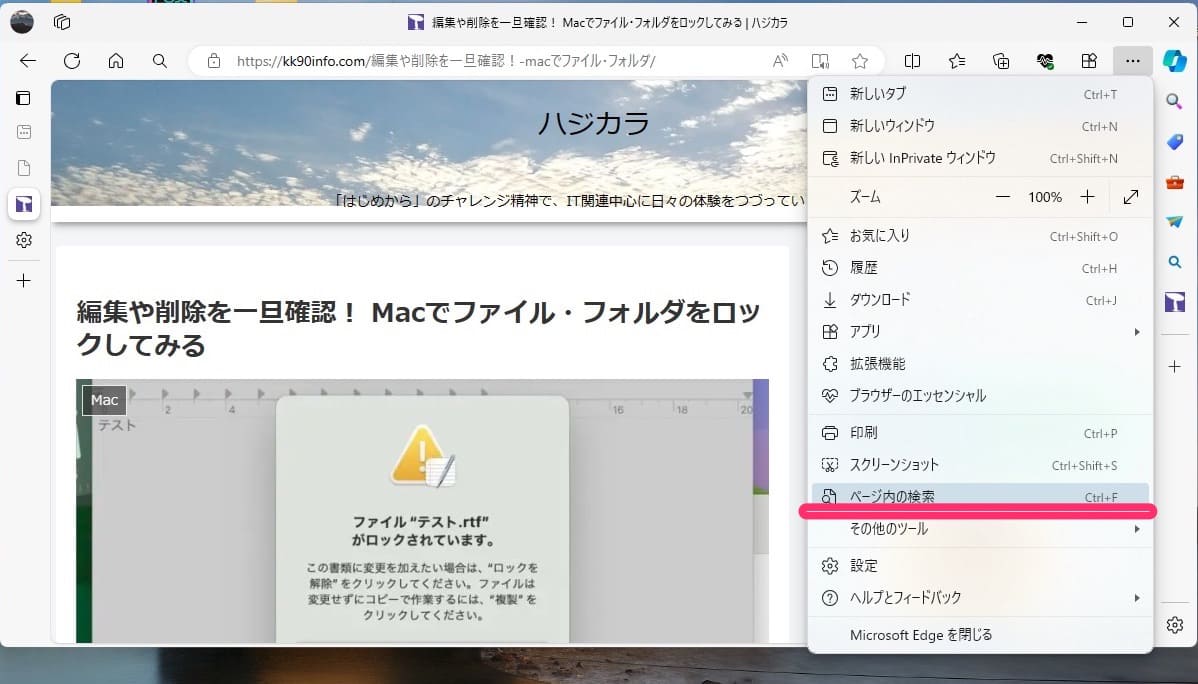
今回の一言・・・
2024年でもInternet Explorerモードは健在でした。
全く使用しないなら設定で使用不可にしておいてもいいかもしれません。
ここまで読んでくれてありがとう。
では、良いアプリライフを。
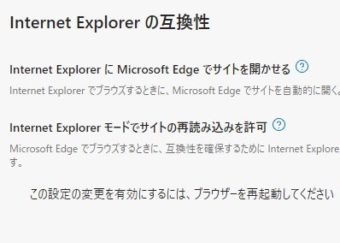
コメント