こんにちは、K.Kです😀
Gitリポジトリの操作が簡単になるという無料クライアント「Sourcetree」というのがあります。
Gitは分散型のバージョン管理システムで、リポジトリとはソースコードなどのデータを管理するデータベースを意味します。
Sourcetreeは、WindowsでもMacでも使用することができます。
今回は、Macにインストールします。
「Sourcetree」をダウンロードする
Sourcetreeのサイトはこちらです。
サイトの右上にある「無料ダウンロード」をクリックします。
Mac上で操作すれば、そのままMac用のファイルがダウンロードできます。
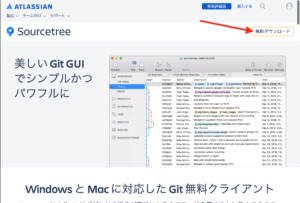
ライセンス条約とプライバシーポリシーに同意するにチェックを入れて、「ダウンロード」をクリックします。
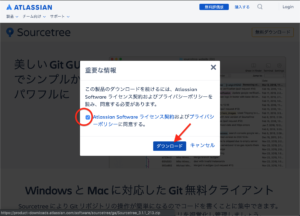
ZIPファイルがダウンロードされます。
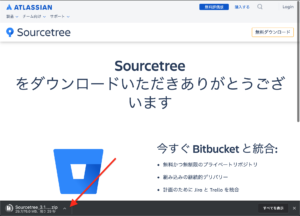
ダウンロードしたSourcetree_3.1.1_213.zipをダブルクリックして解凍します。
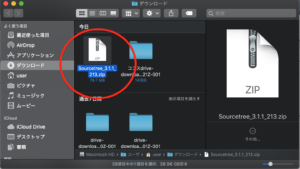
解凍した「Sourcetree.app」ができます。これもダブルクリックします。
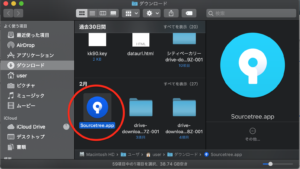
「開く」をクリックします。
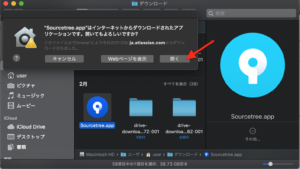
アプリケーションを使えるようにします。
「Move to Applications folder」をクリックします。
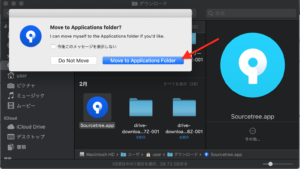
これでSourcetreeのインストーラーが起動します。
「Sourcetree」をインストールする
インストーラーが起動します。
ここで新たにGitコード管理ツールであるBitbucketに登録する必要があります。
「Bitbucketクラウド」をクリックします。
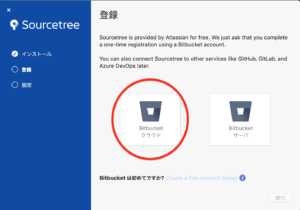
Bitbucketにログインします。
ここではGoogleアカウントでログインします。
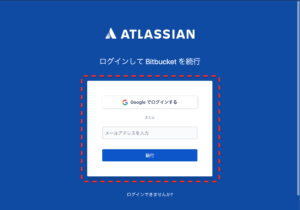
「Bitbucket Cloudにサインアップ」をクリックします。
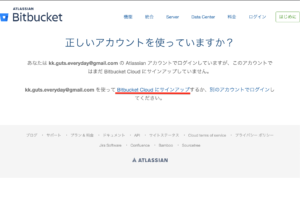
ユーザー名を任意で入力して、「続行」をクリックします。
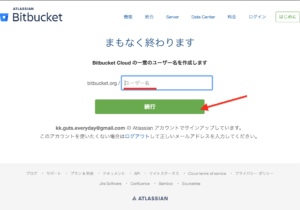
あとはアンケートに答えます。
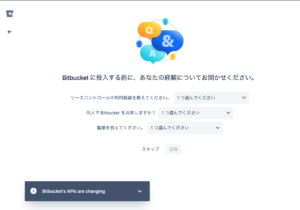
3つのアンケートに回答したら「送信」をクリックします。
ここはスキップでも構いません。
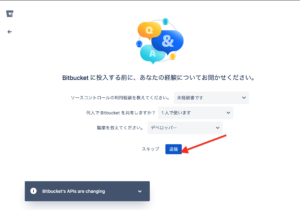
SourcetreeがBitbucketアカウントへのアクセスを確認してきます。
「アクセスを許可する」をクリックします。。
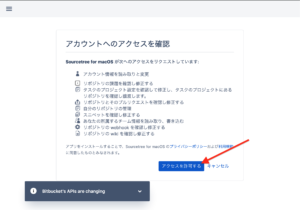
「Sourcetree.appを開く」をクリックします。
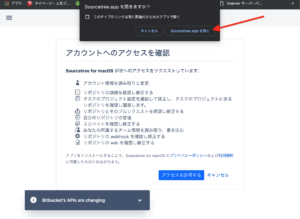
Sourcetreeのインストーラーに戻ると、インストールと登録が完了しています。
右下の「続行」をクリックします。
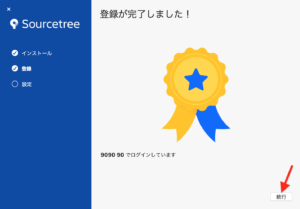
最後の設定はそのままに「完了」をクリックします。
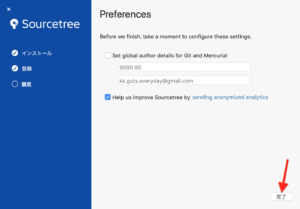
これでSourcetreeが使える状態になります。
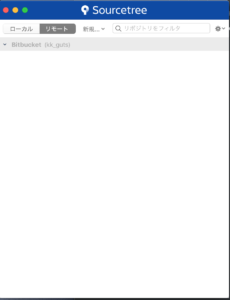
今回の一言・・・
使う機会がありそうなのでSourcetreeをインストールしてみました。
一人で使うというよりは複数人でソースをシェアするなどに使えそうなツールです。
ここまで読んでくれてありがとう。
では、また次回。
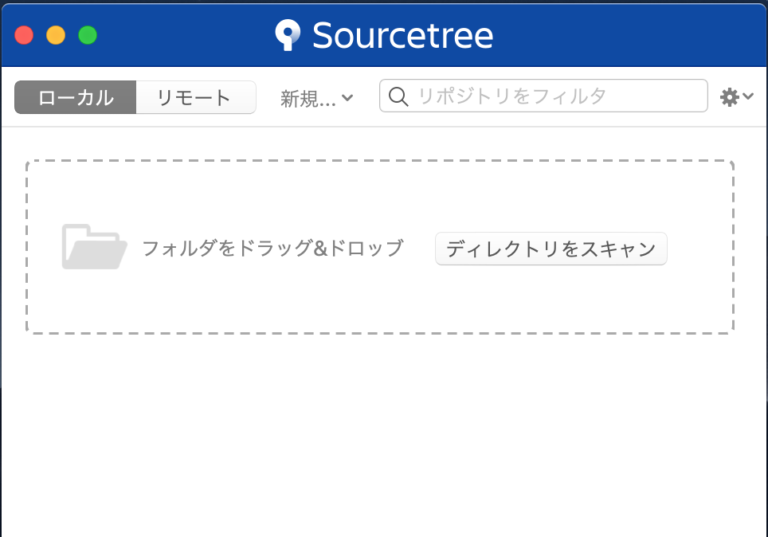
コメント