こんにちは、K.Kです😀
ブログを始めてから写真や画像を調整・編集することが多くなりました。
一つ一つの画像に矢印引くなどはそれぞれの画像を開いて行えばいいのですが、画像の大きさなどはまとめて行えないかなと思ってました。
今回インストールしたMacのアプリ「iMage Tools」を使えば、複数の画像をまとめて同じ調整をすることができるんです。
iMage Toolsをインストールする
インストールは他のMacアプリと比べてもさらに簡単に行えます。
iMage ToolsはMac App Storeのこちらにあります。
画面を開くと、App Storeに誘導されます。
「App Store.appを開く」をクリックします。
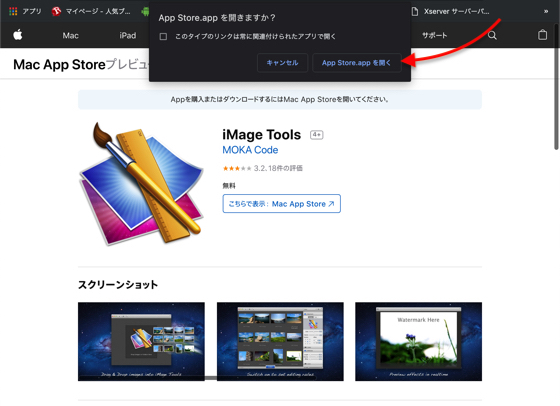
App Storeのアプリが起動し、Mage Toolsの画面が開きます。
「入手」ボタンをクリックします。
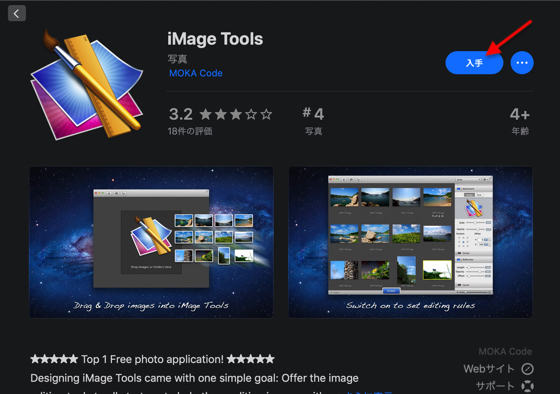
ボタンが変わります。「インストール」ボタンをクリックします。
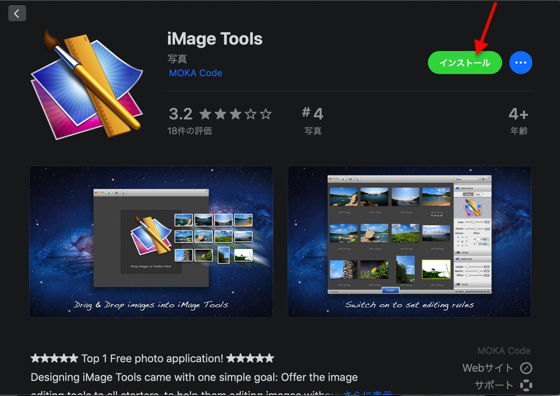
インストールが始まります。
インストールはびっくりするほどすぐに終わりました。
起動するには、「開く」をクリックします。
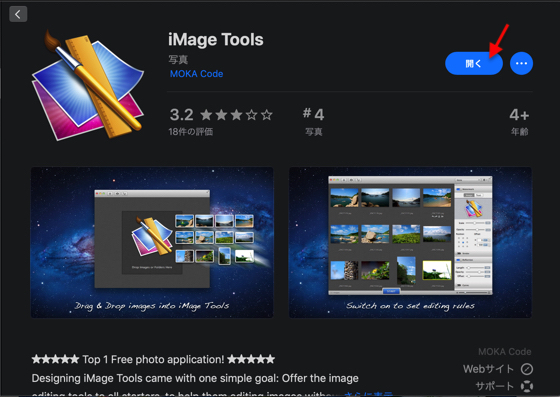
iMage Toolsが起動しました。
シンプルな画面が表示されます。
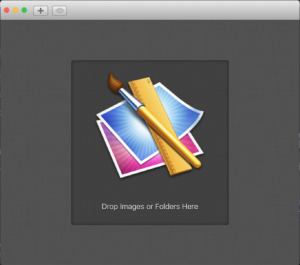
iMage Toolsを使ってまとめて画像を縮小する
iMage Toolsを使うには、起動したアプリ画面に編集したい画像をドラッグします。
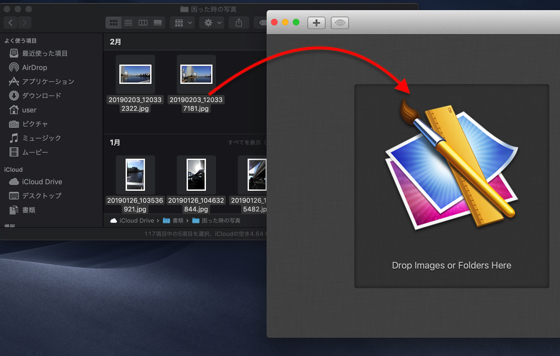
ドラッグすると編集画面が開きます。
追加した画像は中央に、編集項目に関しては右欄に配置されます。
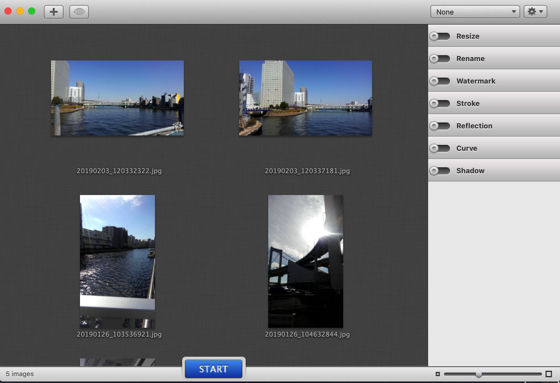
画像の大きさを調整するには、右欄メニューから「Resize」をクリックします。
Resizeを開くと編集メニューが表示されます。
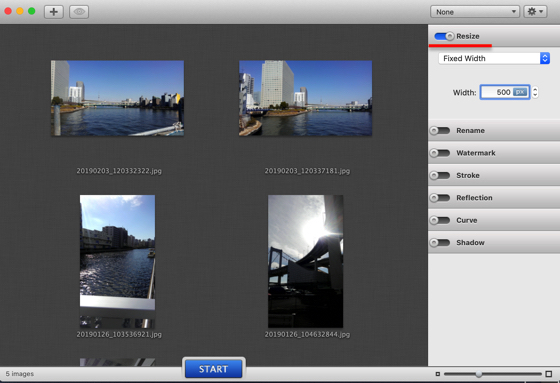
画像のリサイズは、縦基準・横基準・割合などで設定できます。
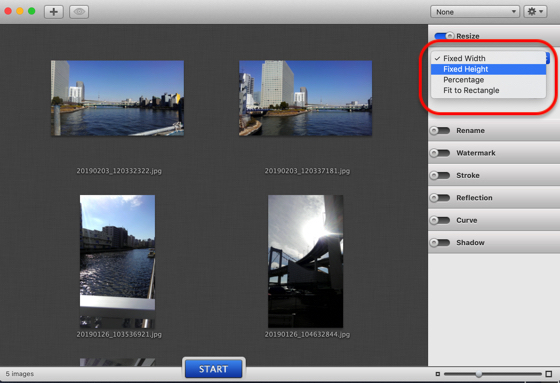
ここでは横基準で調整するため、「Fixed Width」を選択します。
横幅の長さを入力したら、下部にある「START」をクリックします。
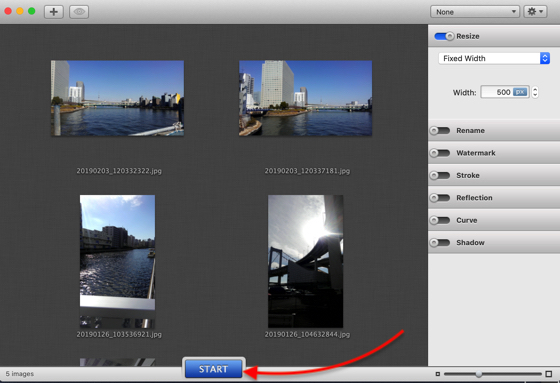
保存するフォルダを選択します。
「Save」をクリックすると、編集後の画像が順次保存されていきます。
Formatは「JPG」以外も選択できます。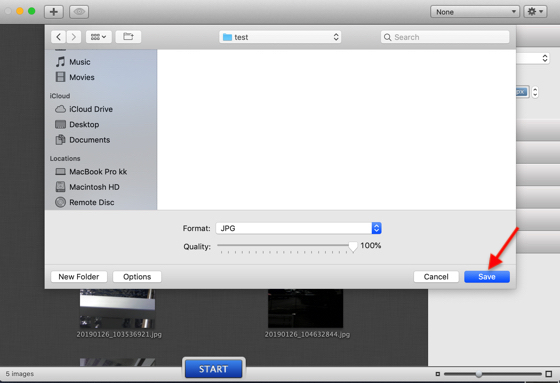
完了する時間は、一つ一つ画像を編集していくので画像の数によりますがすぐに終わりました。
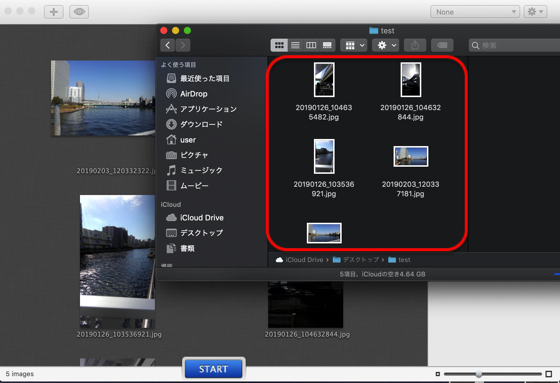
元画像と比較すると、画像のサイズが横幅の基準で縮小されています
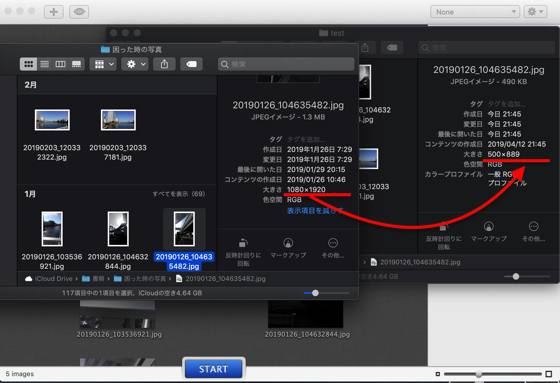
今回の一言・・・
アプリ自体も軽いので使いやすかったです。
レビューには途中で落ちるとありましたが、画像の縮小くらいでは落ちることなくサクサク操作できました。
他にも画像のファイル名をリネームしたりと色々できるようなので使いながらマスターしていきます。
ここまで読んでくれてありがとう。
では、また次回。
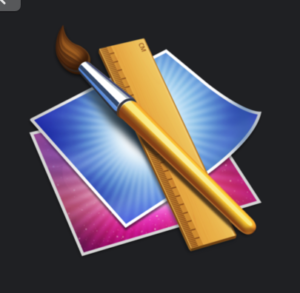
コメント