こんにちは、けーどっとけーです😀
先日Catalinaにバージョンアップしてできなくなったことをまとめました。
Macはプライベートでメインで使っているPCなので、やはり気持ちよく使いたいと感じ、Mojaveにバージョンダウンすることにしました。
バージョンダウンには、Mojaveのバックアップを予め取得している必要があります。
以前試しにMojaveからHigh Sierraにバージョンダウンした方法で行います。
元に戻す前に、念のために今のCatalinaの状態をTime Machineでバックアップしておきます。
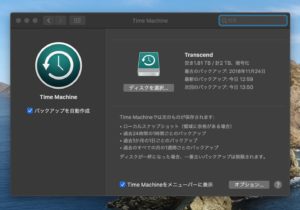
CatalinaからMojaveに戻す
まずは、Time Machineでバックアップを格納している外付けHDDをMacに接続します。
途中でバッテリー切れにならないよう電源アダプタも付けておきます。

Macを再起動し、暗い画面の状態で「command (⌘) + R」キーを押し続けます。
リンゴマークが出るまで押し続けます。
画面上に「macOS復旧」と表示されれば成功です。
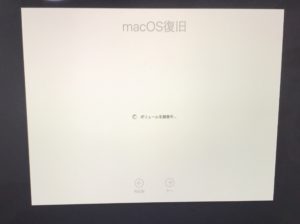
登録ユーザが表示されます。

ユーザをクリックし、パスワードを入力します。
「続ける」をクリックします。
「次へ」をクリックし、次のページへ移動します。
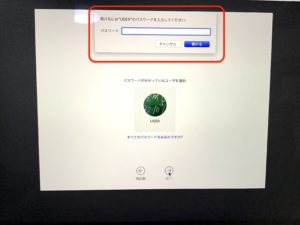
「macOSユーティリティ」画面が開きます。

「Time Machineバックアップから復元」をクリックします。
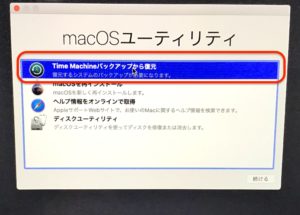
「続ける」をクリックします。
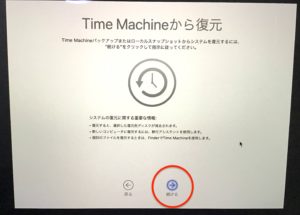
「復元元を選択」画面が表示されます。
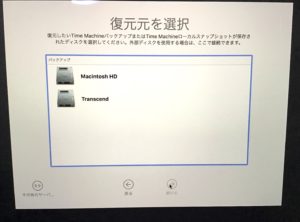
バックアップを取得している外付けHDD「Transcend」を選択します。
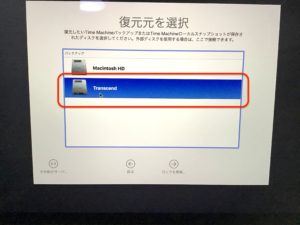
パスワードを設定している場合はパスワードを入力します。
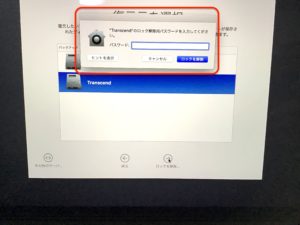
「続ける」をクリックします。
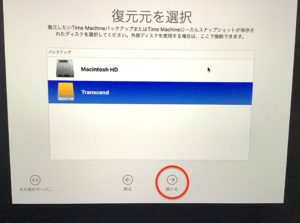
バックアップの選択から、復元するデータを選択します。
macOSバージョン「10.14.x」がMojaveになります。
選択したら「続ける」をクリックします。
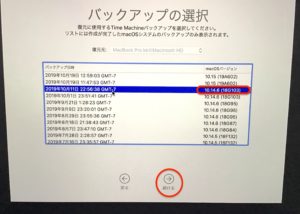
今度は、インストール先を選択します。
「Macintosh HD」を選択します。
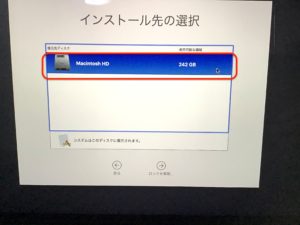
Macのパスワードを入力します。
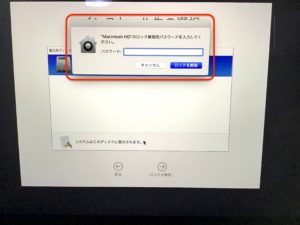
「復元」をクリックします。
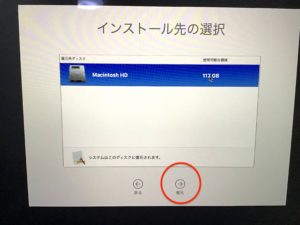
復元のために「ディスクを消去」をクリックします。

Filevault暗号化はオフになります。
「OK」をクリックします。
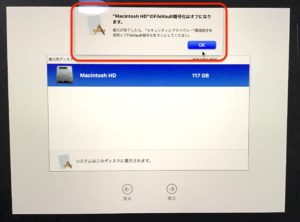
いよいよ復元が開始しました。
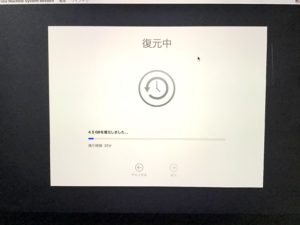
しかし、エラーが表示され復元に失敗してしまいました・・・!
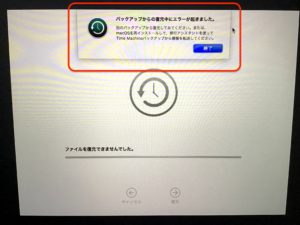
再度復元を試みます。
今度は別のバックアップデータを使用します。
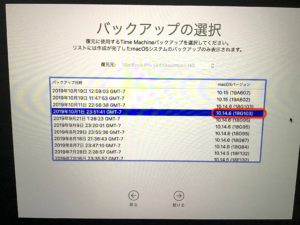
なぜかインストール先のHDDが2つに分割されているのが気になるのですが・・・。
ここでは、容量の多い方を選択します。

再び復元を開始します。
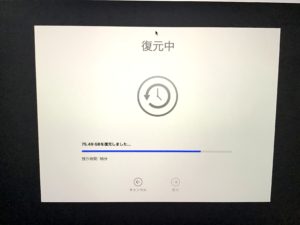
今度は復元成功しました!
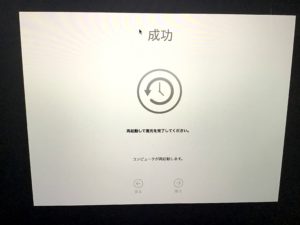
Macを再起動すると、ログイン画面がMojaveになっています。
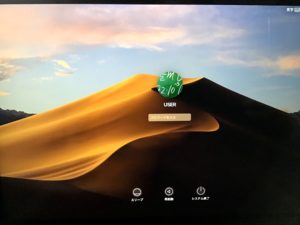
ログイン後、MacのOSを確認しました。
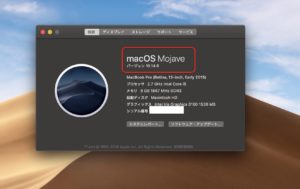
今回の一言・・・
1回目はなぜ復元に失敗したかわかりませんが・・・。
別のバックアップデータでも試せるよう10日置きにバックアップは取っておいた方がいいですね。
ここまで読んでくれてありがとう。
では、また次回。
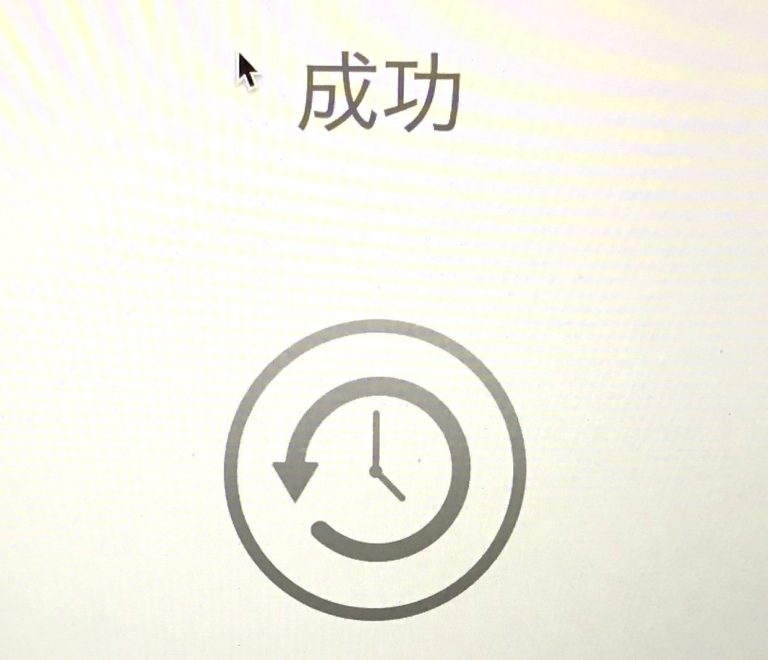


コメント