こんにちは。
前回の続きで、まずKotlinを作るための準備をしていきます。
ただKotlinを起動するのに、めっちゃ時間かかりました💦
結果的には、KotlinはAndroid Studioで作成しますが、
起動はまずは勉強のために作るので、Mac上でやりたい
と思います。
そのためのコマンドや必要な設定のインストールが必要です。
以下、行ったことの流れです。
・Kotlinダウンロード
・Macのバージョンアップ
・Xcodeインストール
・Homeblewのインストール
・Kotlinインストール
・Kotlin作成クラスのjarファイル化
・jarファイル実行
javaと同じくKotlinも実行するにはコンパイルが必要です。
そのためのコマンド実行(kotlinc )のインストールを
したいのですが、今の所有しているMacではそれができません。
どういう事かというと、コマンド実行のためのインストールは
、Homeblewというソフトが必要です。
Homeblewとは、ソフトのインストール及び削除がコマンド一発で
できるパッケージ管理ソフトです。
Homeblewをイントールするには、Xcodeが必要です。
Xcodeとは、Apple社製のアプリケーション開発ツールです。
Xcodeの最新バージョン9.4をインストールするには、
macOSのバージョン10.13.2以上が必要になります。
今のmacOSのバージョンは、10.10.5なのでアップデート
が必要です。
ややこしい話になりましたが、一つ一つやっていきます。
↓ まずは、できないことの確認です。
Kotlinのクラスファイルのある場所にいきます。
ここのフォルダにありました。結構深いですね。
/Users/user/AndroidStudioProjects/MyAppliTry/app/src/main/java/com/example/user/myapplitry
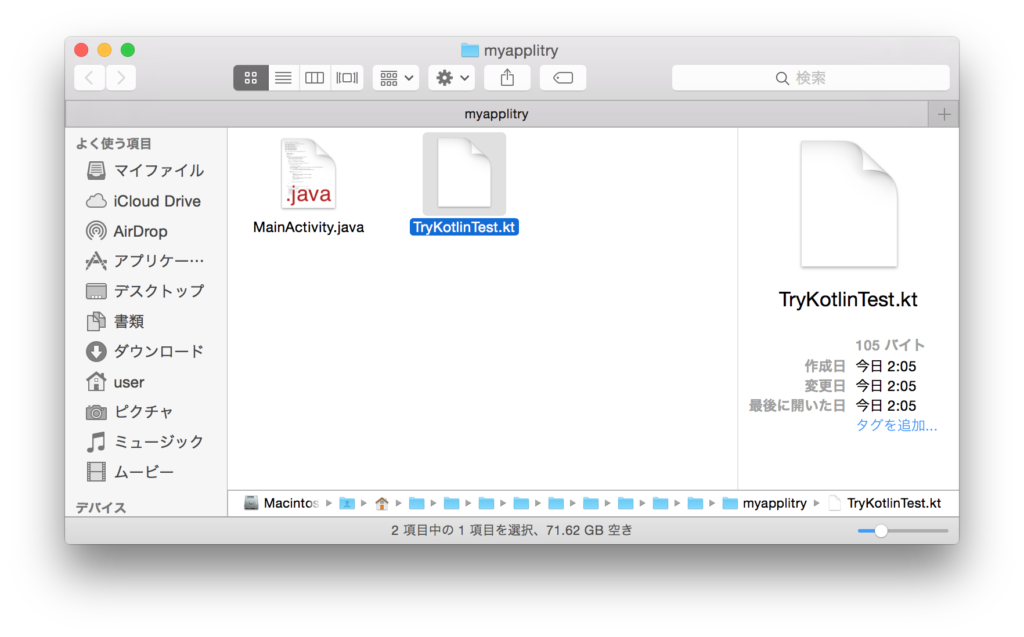
ちなみにクラスファイル名は変えています。
Try・・・と名前の先頭を大文字にしています。
↓ Kotlincコマンドでjarファイル化したいのですが、
そんなコマンドはないと怒られましたね。
今回、このkotlincコマンドを使えるようにします。
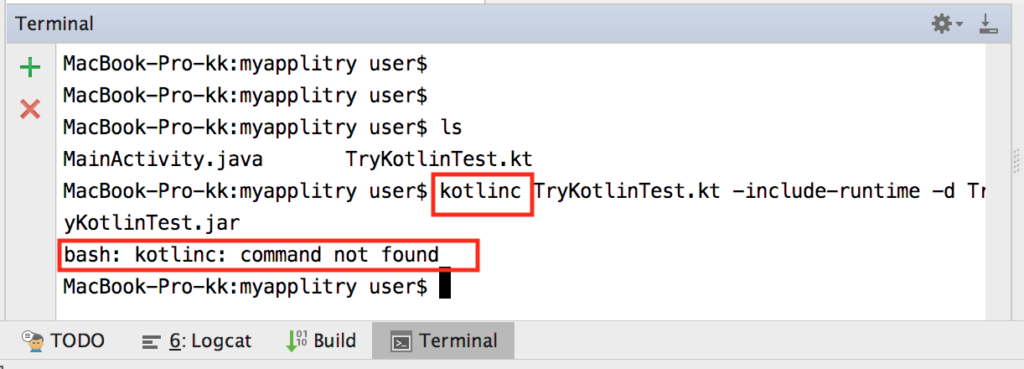
まずは、Kotlinをインストールします。
↓ インストールサイトからkotlin-complier-xxx.jarを
ダウンロードします。
これはあとで、Homeblewというソフトでダウンロード
するのでこのままにします。
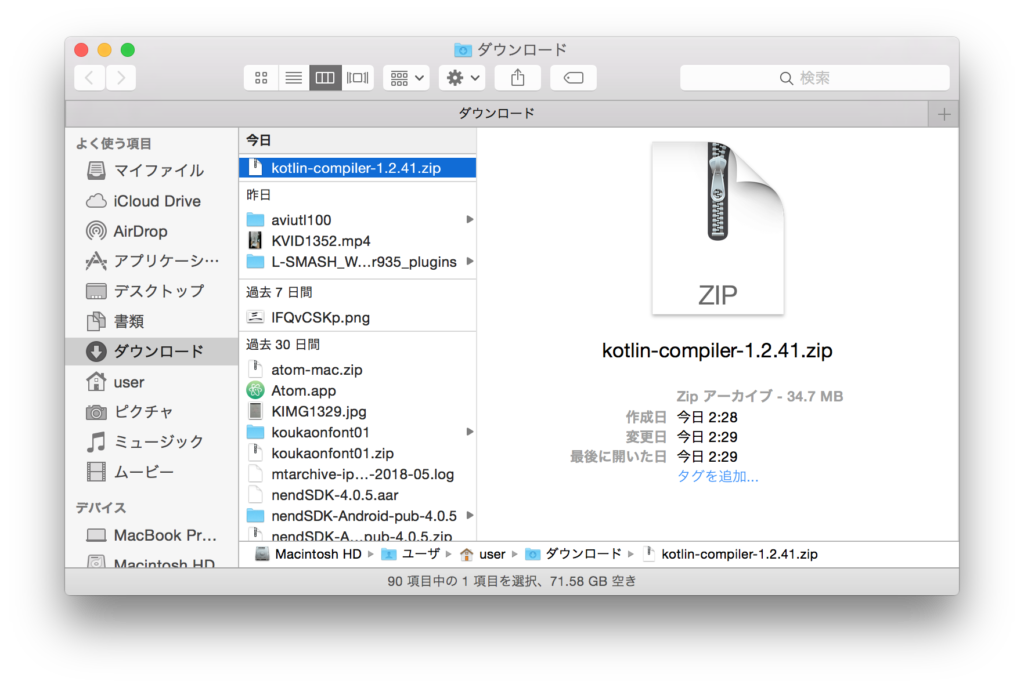
次は、macOSのアップデートです。
Macの画面左上のリンゴマーク > このMacについて
を選択して、ソフトウェアアップデートボタンを押せば
以下の画面に行き着きます。
↓ 入手ボタンを押して、バージョン10.13.5にします😄
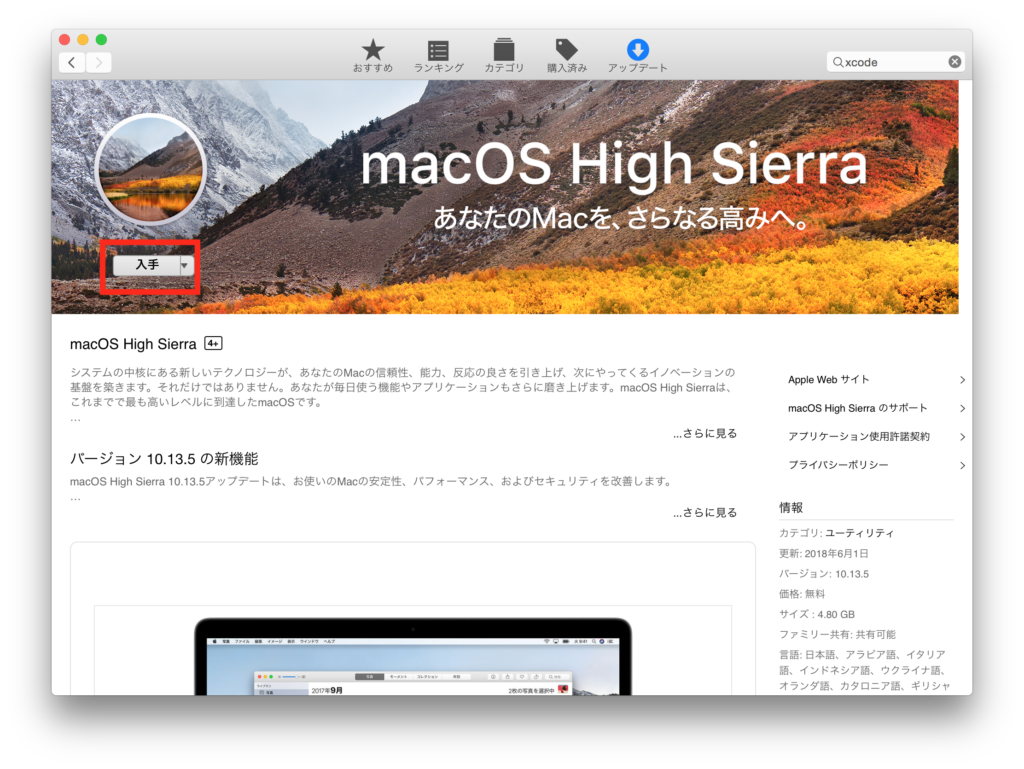
↓ だいぶ時間がかかりましたができました。
アップデート中は電源コードに繋ぐの必須なんですね。
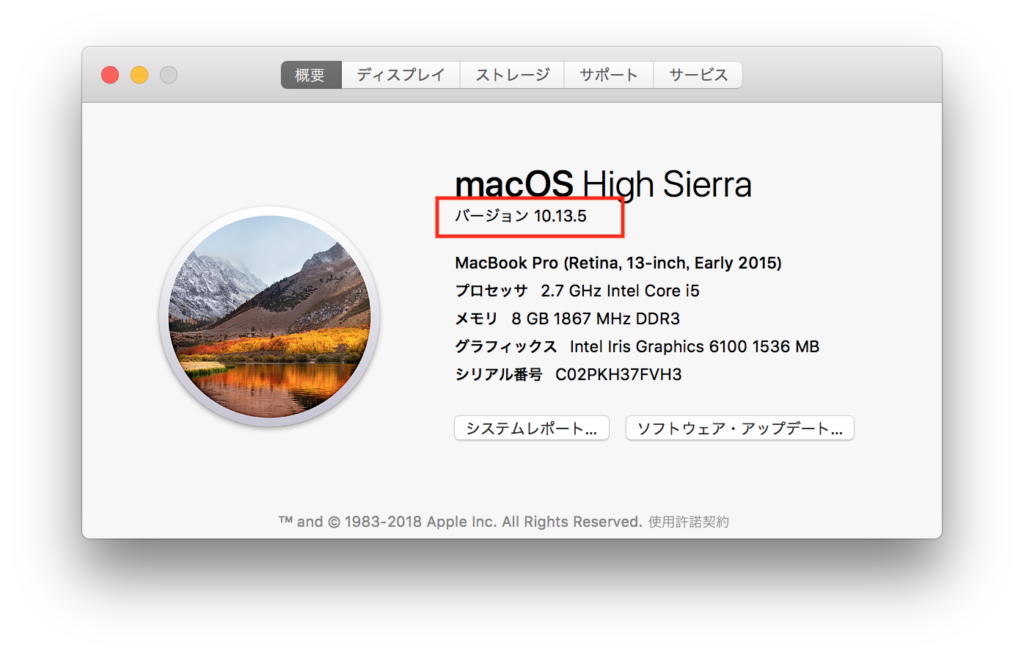
次は、Xcodeのインストールです。
↓ インストールは、App Storeから行います。
検索窓に「xcode」と打ち込むと出てきますね。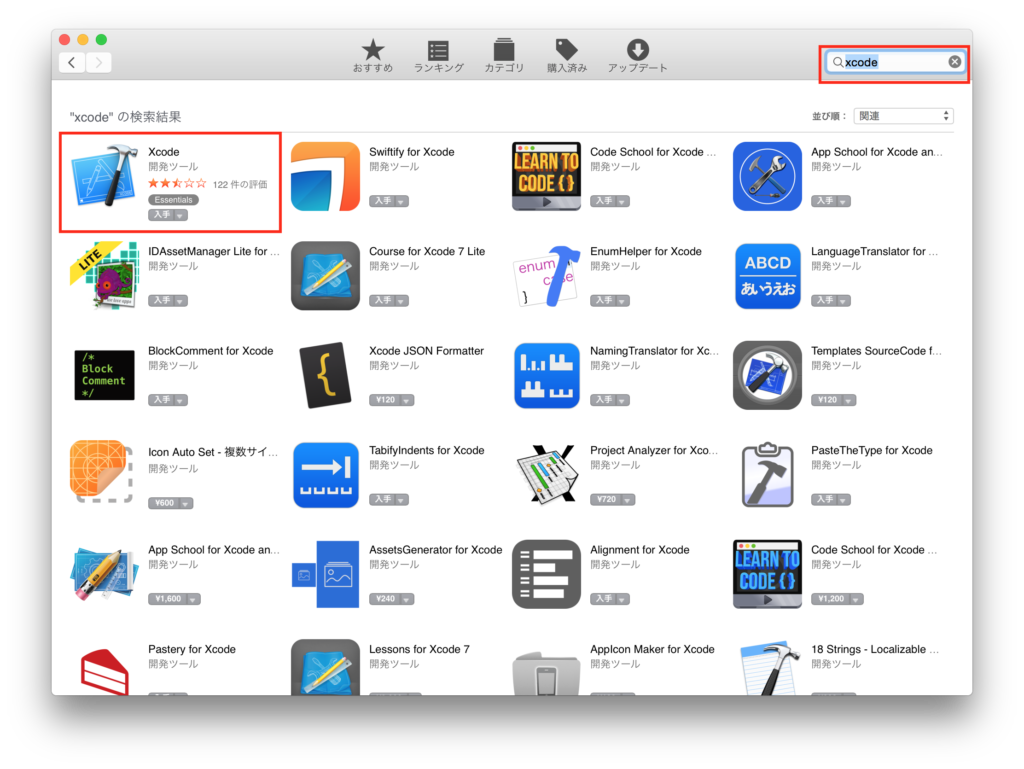
↓ Appをインストールを押してインストールします。
使ってる回線が細いんですかね・・・。
こちらもインストールに時間かかりました💦
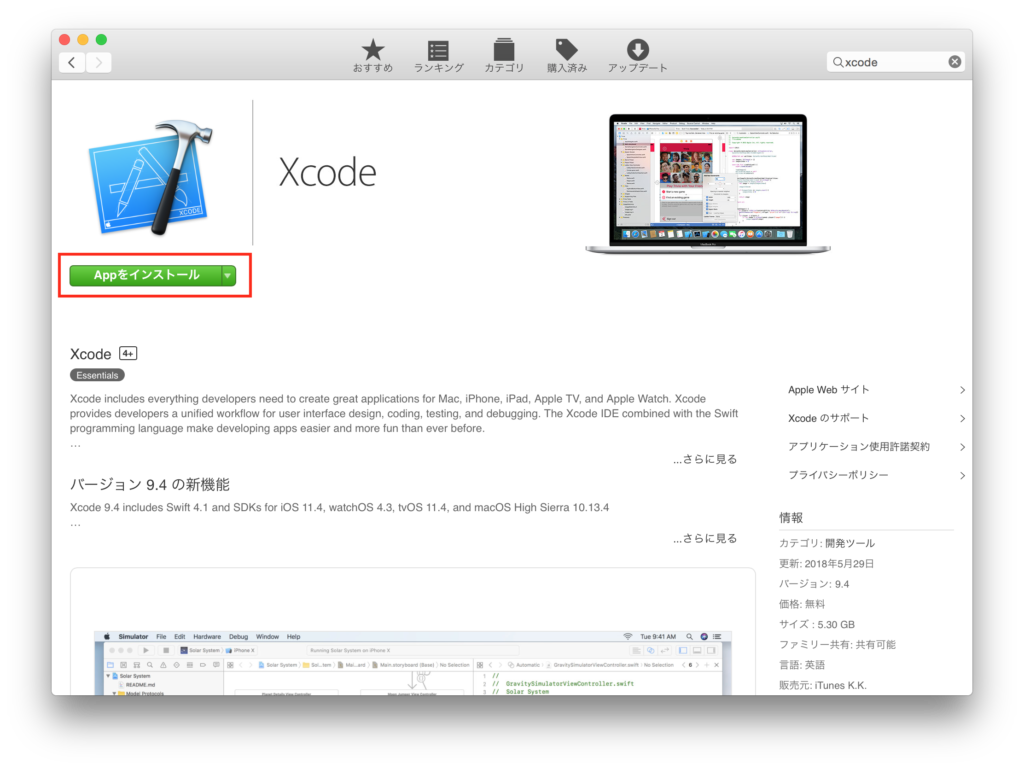
↓ Xcodeインストール後は、ターミナルから
xcode-select –install
を打ち込んで、さらにインストールします。
これはなんのインストールかというとXcodeの
コマンドラインツールだそうです。
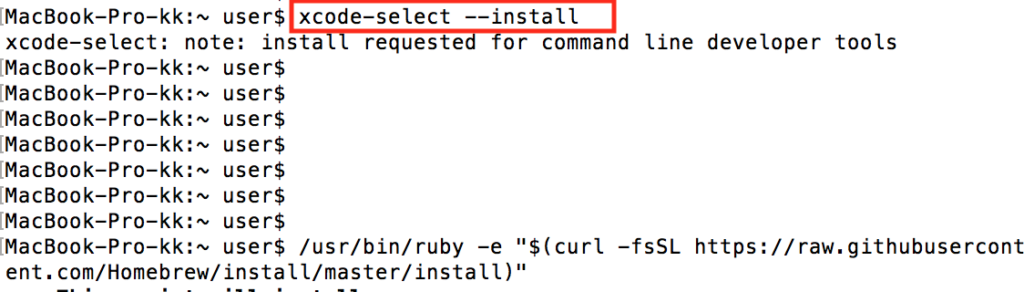
お次は、Homeblewのインストールです。
Homeblewはまずインターネットから検索して該当の
ページを探します。
そのページにあるコマンドをターミナルで打ち込む形です。
↓ コマンドはバージョンアップとかしたら変更になるかも
しれませんね。
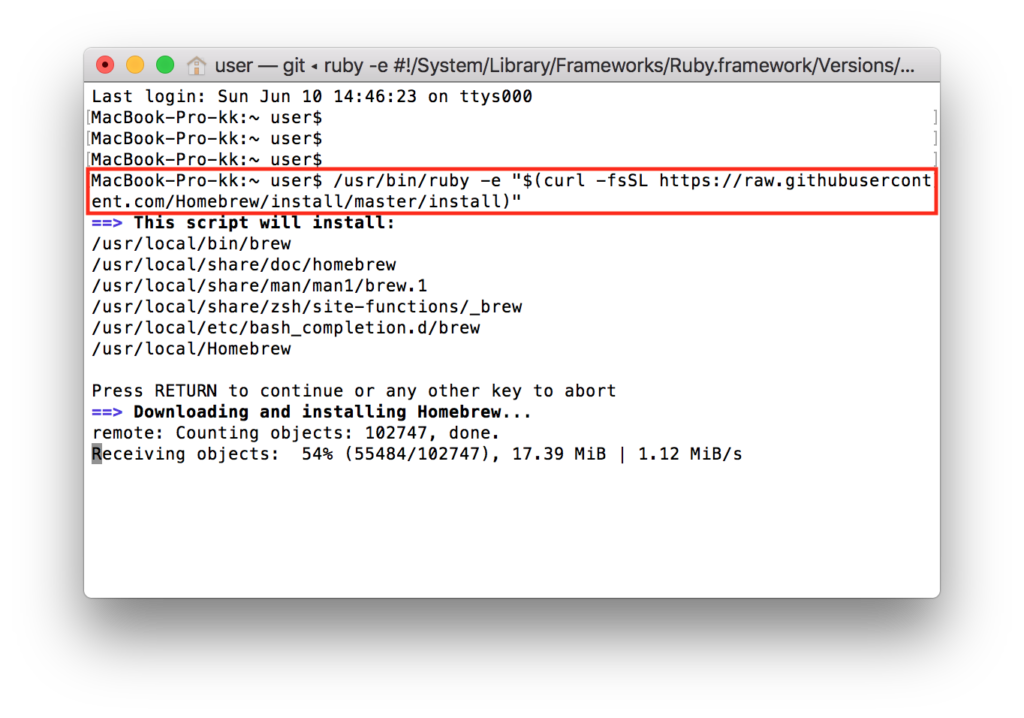
↓ インストールできました。
これはスムーズにインストール完了しました。
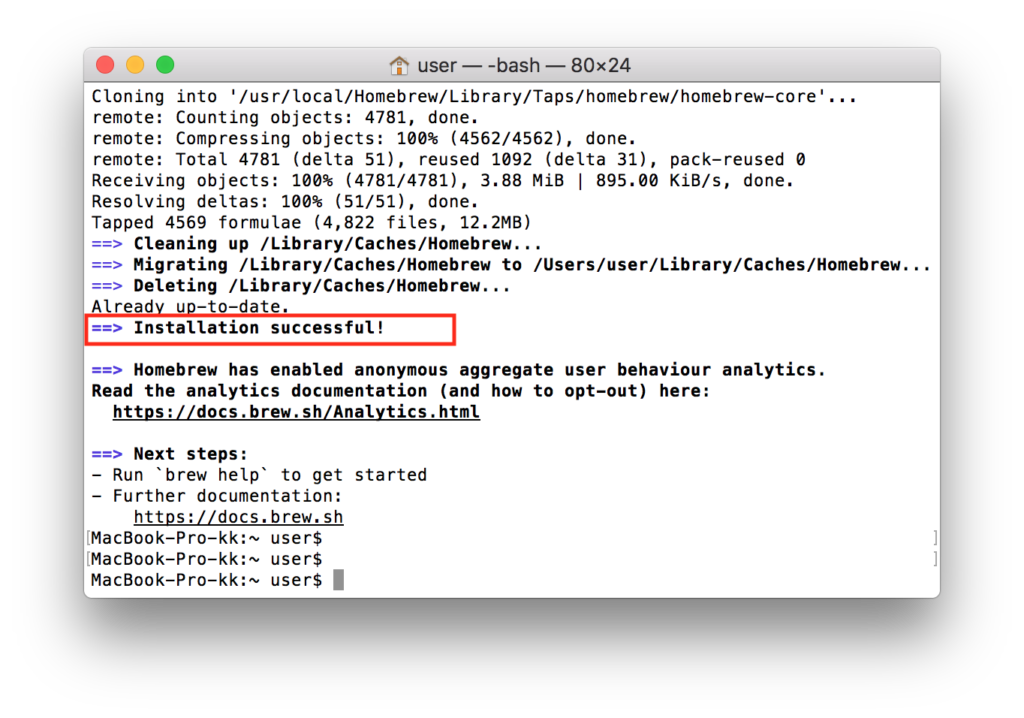
↓ 念のため、blew -v コマンドでバージョンを確認します。
はい。インストールされていますね。

では、Homeblewの機能を使って、Kotlinをインストールします。
↓ blew install kotlin
コマンドでインストール起動しました。
聞いていた通りコマンド一発で完了して便利ですね。

↓ インストールできました✌
なぜビールアイコンが出るかは不明です・・・😓

↓ ここからは、Android Studioのターミナルを使用します。
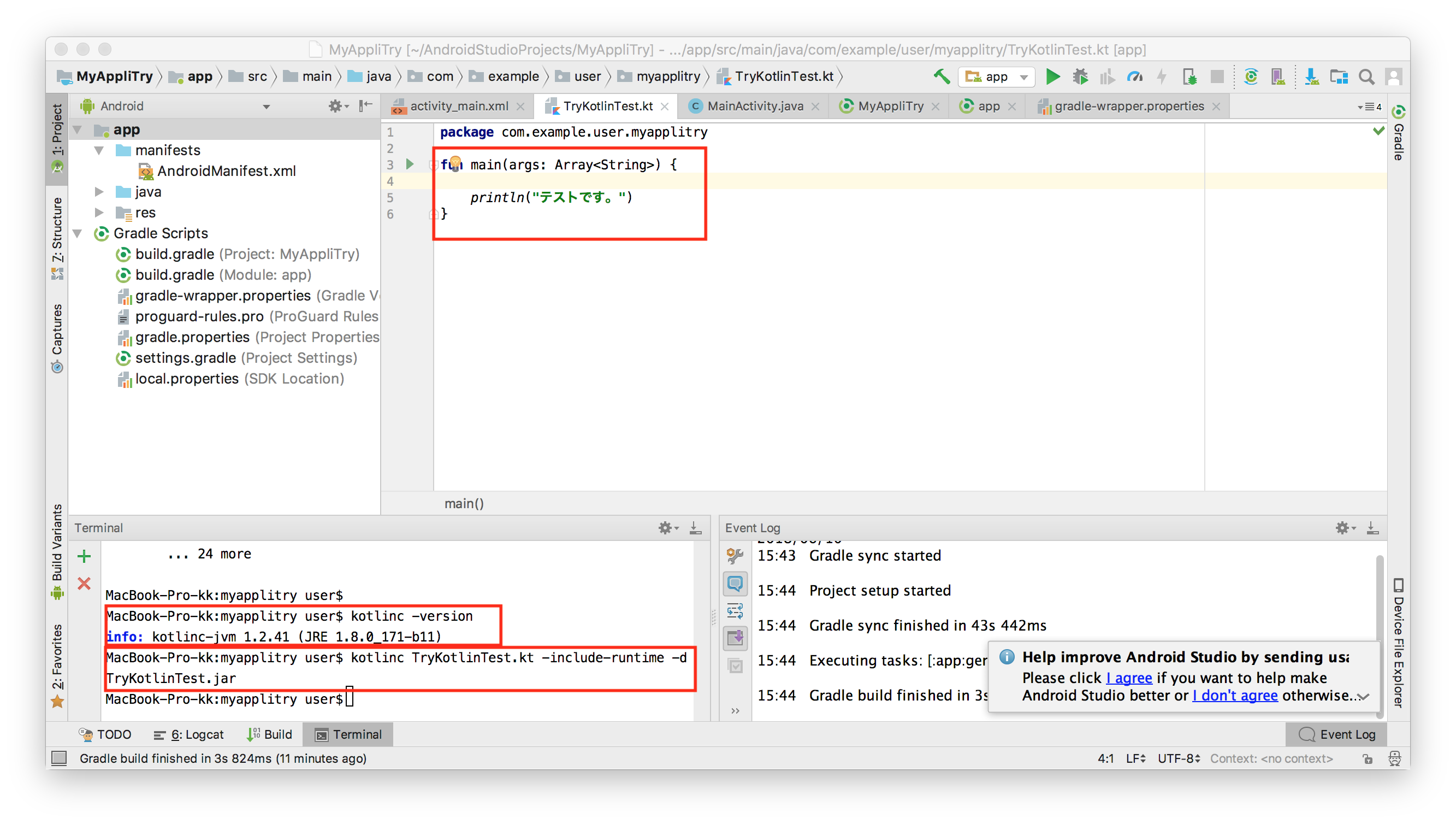
kotlin -c ⇦このコマンドで
インストールできたか確認します。
kotlinc TryKotlinTest.kt -include-runtime -d TryKotlinTest.jar
⇦このコマンドでKotlinクラスをコンパイルし、
jarファイルを作成します。
コンパイルとは翻訳のことで、機械が理解できるよう
翻訳します。その翻訳後のファイルがjarファイルに
なります。
なお作成したKotlinのクラスは実行されれば、
「テストです。」
と出力されます。中身の詳細は次回以降で🤚
↓ 先ほど見たクラスファイルの場所です。
jarファイルが作られていますね。
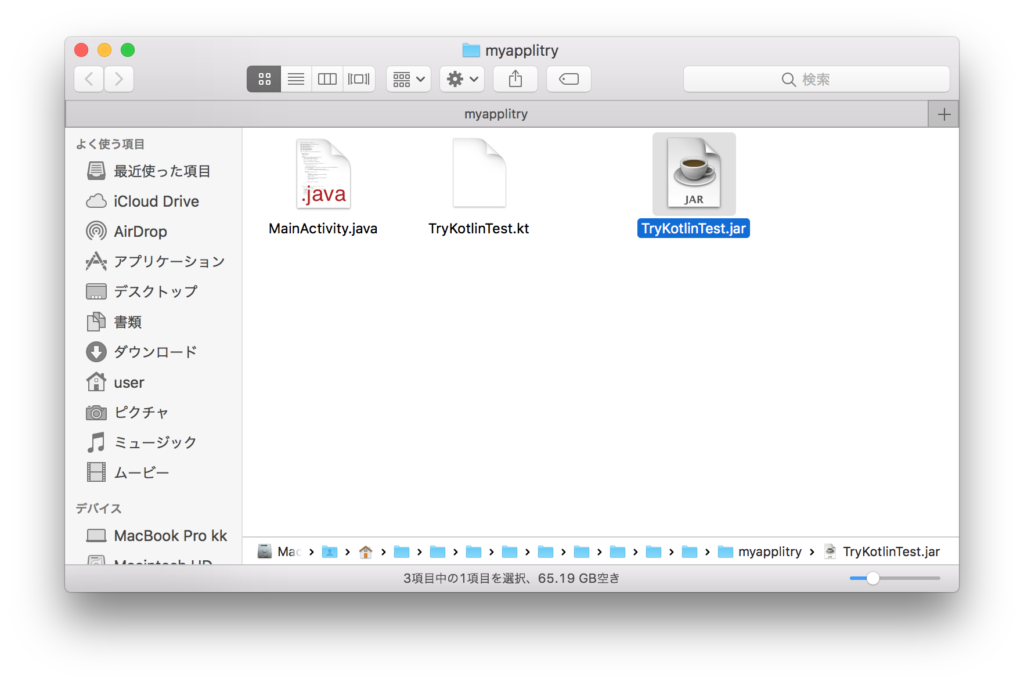
java -jar TryKotlinTest.jar
コマンドで作成したjarファイルを起動します。
↓ はい。無事出力されました。成功です✌
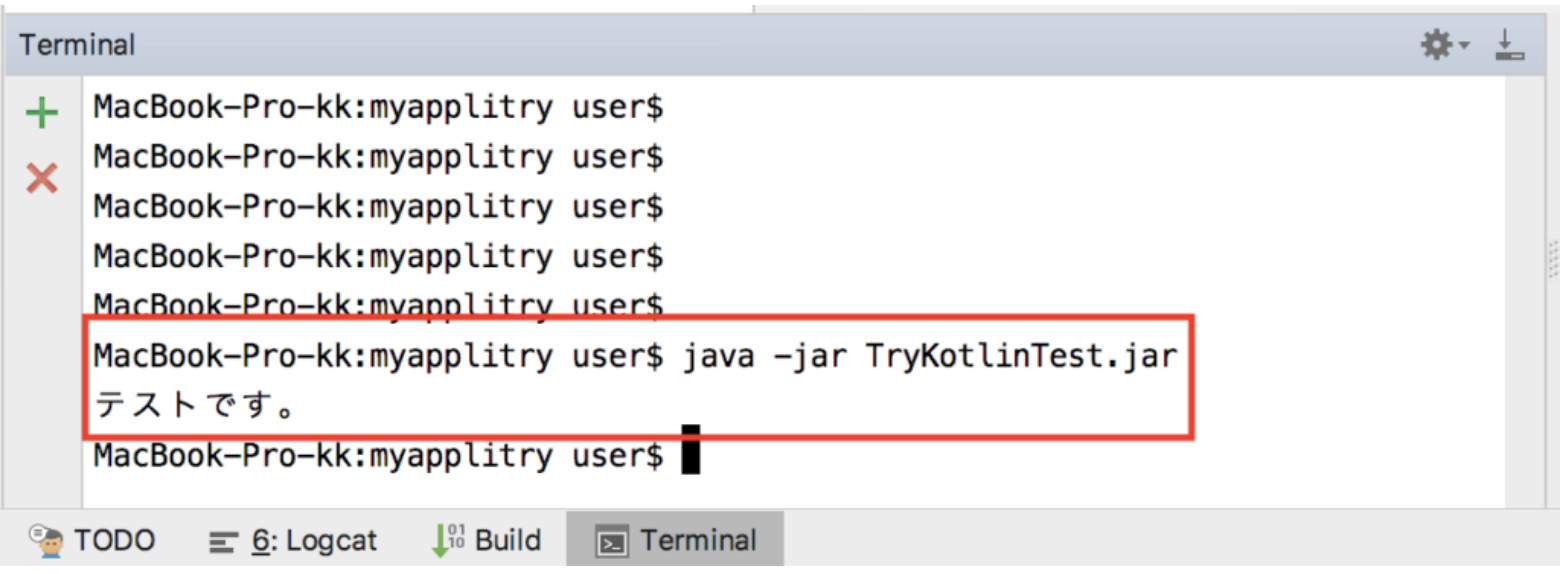
だいぶかけ足な感じになりましたが、なんとか
起動できるところまで持ってきました😄
これで次回からは、Kotlinの記述に集中できます。
今回はここまで🤚
では、また次回。
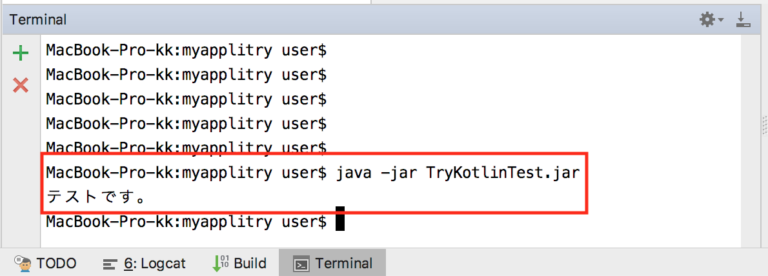
コメント