こんにちは、けーどっとけーです😀
Webサイトを見ていて保存しておきたいテキストやリンクを貼りたい文章があるかと思います。
そんな時のために簡単にテキストを保存できるChromeの拡張機能「Memex」を使ってみました。
これを使えばサイトのテキストをただ保存するだけでなく、ハイライトといった一部を強調した状態で保存することもできます。
この拡張機能「Memex」はChromeとFirefoxで使えますが、ここではChromeに追加して使用します。
MemexをChromeブラウザに追加する
拡張機能はChromeウェブストアから追加できます。
「Memex」のページはこちらです。
ページが開いたら、「Chromeに追加」をクリックします。
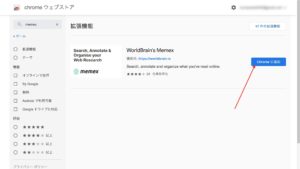
ウィンドウが表示されたら、「拡張機能を追加」をクリックします。
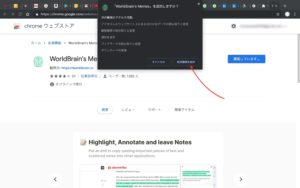
追加が完了すると、URL横にアイコンが追加されます。
合わせてMemexの使い方のサイトが開きます。
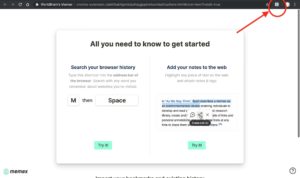
URL横のアイコンをクリックするとメニューが表示されます。
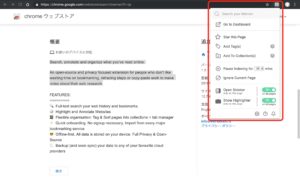
Memexでテキストを保存する
保存の仕方は簡単です。
Webサイトを開き、保存したい部分を範囲選択します。
範囲選択するだけで、Memexの操作マークが表示されます。
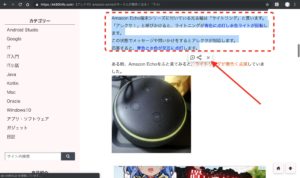
操作は、「Annotate」と「Create Link to Highlite」の2種類があります。
一番左の「Annotate」をクリックします。
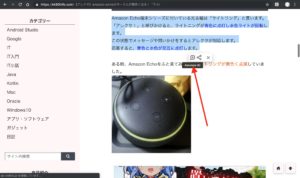
テキストを取得できました。
「Save」をクリックすると保存できます。
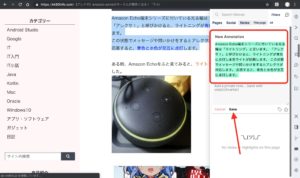
なお、Chromeブラウザの右にカーソルを持っていくとMemexのメニューが開きます。
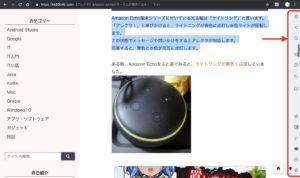
次は、テキストを「Create Link to Highlite」で保存します。
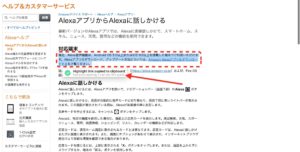
同じくテキストを取得できました。
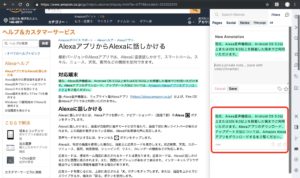
一旦取得したテキストはクリックすることでサイトとその箇所を開くことができます。
「Create Link to Highlite」で取得したテキストは再度ハイライトして表示することができます。
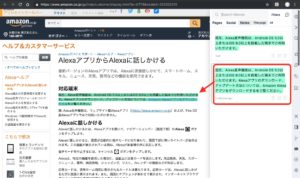
基本的な使い方はこのような感じです。
他にもメニューを見ると、お気に入りやノート・タグ・ページの追加ができるようです。
自分の使いたいような使い方を見つけるのもいいかもしれません。
今回の一言・・・
普段Googleなどを使って検索していろいろなページを開きます。
気に入ったサイトはお気に入りに入れたりしますが、気に入った箇所はなかなか保存する習慣はありません。
お気に入りにするほどでもないけど、ちょっとした知識としてテキストの一部を取得したい場合は今回の拡張機能を使ってみるのもありでしょう。
ここまで読んでくれてありがとう。
では、また次回。

コメント