こんにちは、けーどっとけーです😀
普段はパソコンでもスマートフォンでもブラウザは「Google Chrome」を使っています。
Chromeは様々な拡張機能を追加できるので、自分の使いたいようにカスタマイズできるのも1つの特徴です。
パソコンで作業しているとついつい面白いサイトに時間を使いすぎてしまうことはないでしょうか。
Chromeの「Mindful Browsing」という拡張機能を使うと、サイトを登録することで一時的にブロックしてくれるとのことです。
今回は、この「Mindful Browsing」をChromeに追加して使ってみました。
Mindful Browsingを追加する
こちらから追加画面を開くことができます。
ページを開いたら「Chromeに追加」をクリックします。
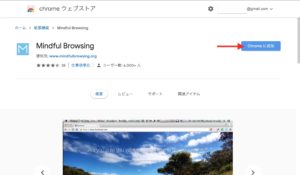
ウィンドウが表示されます。「拡張機能を追加」をクリックします。
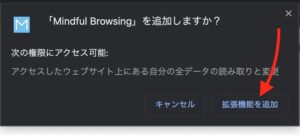
画面右上にアイコンが追加され、Mindful Browsingが追加完了しました。
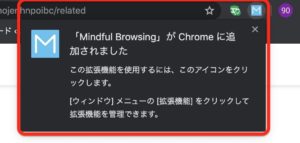
Mindful Browsingを使う
アイコンをクリックすると設定画面が開きます。
フェイスブックとツイッターは最初から時間制限サイトとして登録されています。
URLの右横の「×」をクリックすると登録から削除することができます。
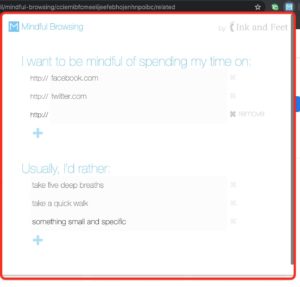
「Usually, I’d rather」は追加できたり削除できたりできますが、どう設定するものなのかよくわからなかったので最初の設定のまま使います。
フェイスブックを開こうとするとこんな感じです。
ただ閲覧制限しますというページが表示されるのではなく、キレイな景色が表示されるのが特徴です。
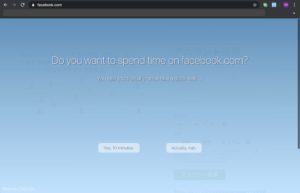
ツイッターを開くとまた別の景色が表示されました。
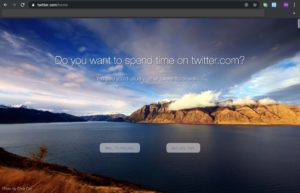
登録したサイトをみる場合は、「Yes, 10 minutes」をクリックします。

ワンクリックで登録したサイトを表示できるので便利です。
10分経つと先ほどの風景画面に戻ります。
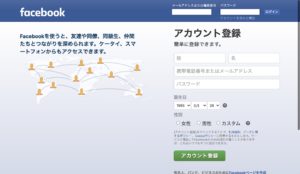
最後にURLを追加してみましょう。
時間制限したいサイトのURLを追加します。
ここではユーチューブを追加しています。
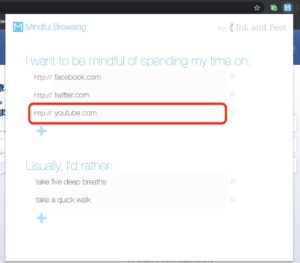
追加したURLを開くと風景画面が開きます。
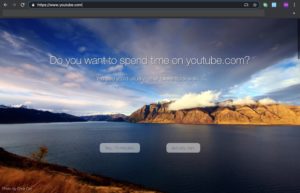
今回の一言・・・
サイトを追加すれば、10分制限でサイト閲覧が可能になります。
閲覧制限がかかっている時も和める風景が表示されるので気軽に使えそうです。
ここまで読んでくれてありがとう。
では、また次回。
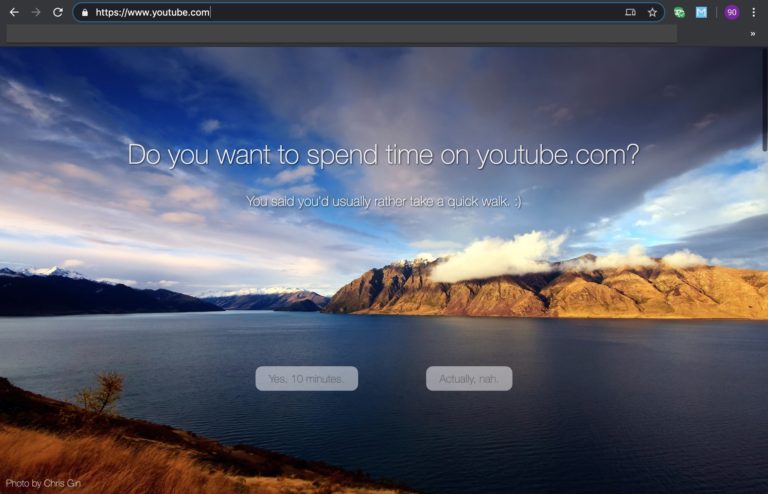
コメント