こんにちは、けーどっとけーです😀
前回は、ワイヤレスイヤホンなどのBluetooth接続可能なデバイスをAndroidスマホに接続してバッテリー残量を確認しました。
デバイスをスマートフォンに初接続するとき、以下のような「Smart Lockのセットアップ」という画面が表示されます。
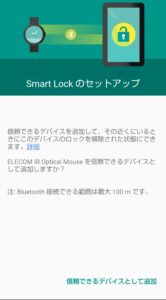
Smart Lockとは、使用しているデバイスと接続したり特定の場所にいる間、スマートフォンのロックを解除したままにすることができる機能です。
信頼できるデバイスによるSmart Lock設定を行う
Bluetooth接続した機器(デバイス)で、Smart Lockできるよう設定します。
ここではAndroidのバージョン9.0で設定を行います。
セットアップ画面で、「信頼できるデバイスとして追加」をタップします。

「信頼できるデバイスを追加」画面で、「追加します」をタップします。
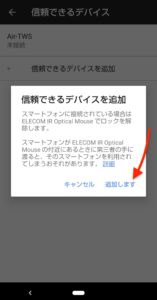
Smart Lockの説明が表示される場合があります。
右下の「OK」をタップします。
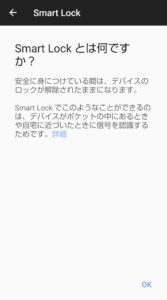
Smart Lock画面が表示されます。
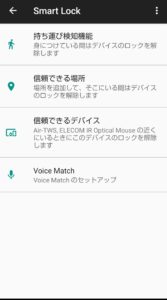
これでデバイスをSmart Lock設定に追加完了です。
Smart Lock画面を開く
Smart Lockの画面を開く場合は、「設定」画面から開きます。
設定画面から「セキュリティと現在地情報」をタップします。
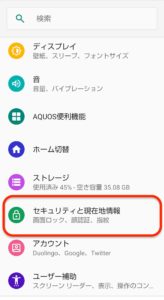
「セキュリティと現在地情報」画面が開きます。
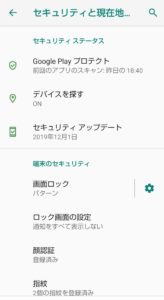
画面内にある「Smart Lock」をタップします。
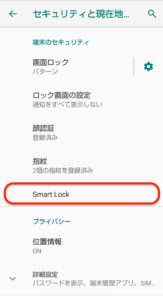
パターン確認など認証を求められた場合は、認証します。
Smart Lock画面が開きます。
「信頼できるデバイス」の項目をタップします。

「信頼できるデバイス」画面が開きます。
Smart Lockに設定したデバイスが一覧表示されます。
「信頼できるデバイスを追加」からデバイスを追加することもできます。
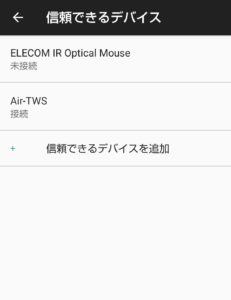
Smart Lockにデバイスを追加後・・・
信頼できるデバイスに設定すると、そのデバイスを使用している最中はSmart Lockが有効になります。
Smart Lockが有効の間は、ロック画面が開いても画面下に開錠アイコンが表示されます。
このアイコンを長押しするか上にスライドすることで、ホーム画面が開きます。
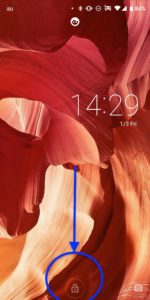
デバイスをオンにしながらの状態で、スマートフォンのロックを解除する煩わしさを避けることができるので便利な機能です。
今回の一言・・・
スマートフォンでワイヤレスイヤホンを使う方は年々増えていると聞いています。
例えば、Smart Lockにワイヤレスイヤホンを設定しておけば、ロックすることなくスマホを使い続けられるので便利です。
ここまで読んでくれてありがとう。
では、また次回。
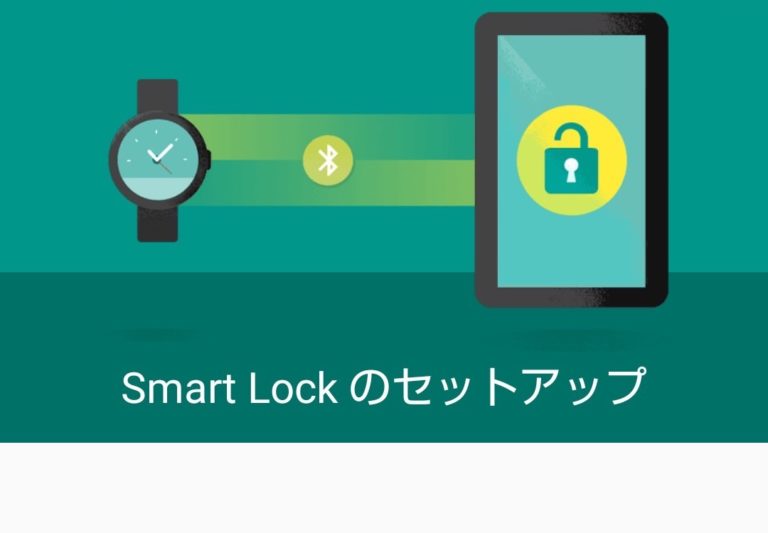

コメント