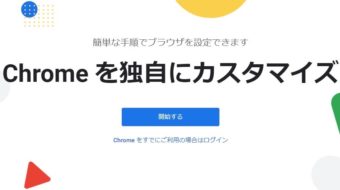こんにちは、けーどっとけーです😀
最近、Windows PCを新しいものに買い換えました。
LenovoのThinkPadですが、新しいPCは使いやすいですね。
| 「はじめから」のチャレンジ精神で、IT関連中心に日々の体験をつづっていくブログ ハジカラ - ハジカラ |
セットアップも完了したので、よく使うアプリをインストールしようと思います。
| こんにちは、けーどっとけーです😀先日Lenovoの「ThinkPad E480」を購入しました。前回ThinkPadの筐体周りを確認しました。今回は、こちらのPCを起動して初回のWindows10のセットアップを行いました。Windows10のセットアップを行うまずはThinkPad E480を起動します。途中でバッテリーが無くなると困るので、充電しながら行います。コンセントを接続したらPCを起動スイッチを押します。Windows10が起動しました。コルタナ(Cortana)も起動しました。コルタナがセットアップのお手伝いをしてくれるようです。ここから音声での操... PCを購入したらまず!Windows10の起動後セットアップを行う - ハジカラ |
今回は、PCでもスマートフォンでもよく使うブラウザ「Google Chrome」をインストールしました。
WindowsにGoogle Chromeをインストールする
Windows10以降ではMicrosoft Edgeというブラウザが標準インストールされています。
Edgeから検索してGoogle Chromeをインストールします。
画面下にあるタスクバーに配置されているEdgeアイコンをクリックしてEdgeを起動します。
Edgeブラウザから「Chrome」と入力して検索します。
検索結果にある「Google Chromeウェブブラウザ」をクリックします。
Chromeページが開きます。
「Chromeをダウンロード」をクリックします。
「実行」をクリックして、ダウンロードを開始します。
ダウンロード完了後、「実行」をクリックします。
再度ダウンロードが開始します。
2時間とありましたが、実際にかかった時間は25分ほどでした。
インターネット環境によって変わるところなのであくまで参考としてください。
Chromeのインストールが完了しました。
Chromeにログインする
Chromeをインストールしたら、いつも使っているアカウントでログインします。
画面右上のアカウントアイコンをクリックします。
「同期を有効にする」をクリックします。
Chromeへのログイン画面が開きます。
使用しているメールアドレスまたは電話番号を入力し「次へ」をクリックします。
パスワードを入力し、「次へ」をクリックします。
2段階認証プロセスとして登録しているスマートフォンに連絡が行きます。
こちらはスマートフォン側です。
同期を有効にしますか?という通知が届きました。
「有効にする」をクリックします。
これでログインできました。
同期できると、履歴・ブックマーク・パスワード情報などを共有することができます。
アカウントアイコンをクリックすると、ログインしたアカウントで同期できていることが確認できます。
今回の一言・・・
ずっとChromeを使い続けているので、新しく買ったデバイスでもアカウント情報を共有できるのは本当に便利です。
ここまで読んでくれてありがとう。
では、また次回。