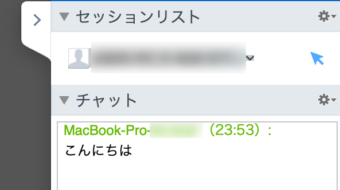こんにちは、K.Kです😀
端末のリモート接続ができる「TeamViewer」をMacとAndroidにインストールしました。
| こんにちは、K.Kです😀以前、Macをリモート接続で遠隔操作しようとしてChromeリモードデスクトップを使用しましたができませんでした・・・。新たに「TeamViewer」というアプリを耳にしたので、そちらで遠隔操作を試してみます。今回はアプリのインストール編です。Mac側にTeamViewerをインストールするTeamViewer公式サイトはこちらです。個人利用では無料とのことです。「今すぐ無料ダウンロード」をクリックします。ダウンロードサイトが開くと自動でダウンロードが始まります。ダウンロードしたファイル「TeamViewer.dmg」... 【Mac】TeamViewerを使って簡単にリモート接続〜Macにインストール編 - ハジカラ |
| 「はじめから」のチャレンジ精神で、IT関連中心に日々の体験をつづっていくブログ ハジカラ - ハジカラ |
今回は、Windows10にTeamViewerをインストールしてMacに接続してみます。
Windows10にTeamViewerをインストールする
インストールはMacとほとんど同様です。
セキュリティの設定が必要ない分、Windowsの方がインストールは簡単でした。
公式サイトはこちらです。
個人利用なので「無料でダウンロード」をクリックします。
インストールは自動で開始します。
ダウンロードした「TeamViewer_Setup」をダブルクリックして起動させます。
セットアップ画面が開きます。
設定にチェックします。
「インストール」と「個人/商用以外」にチェックして、「同意する-終了」をクリックしました。
インストールが開始します。終了まで待ちます。
インストール完了すると、スタートメニューに「TeamViewer」が追加されます。
TeamViewerが起動すると、アプリ画面が開きます。
ここら辺はMacでTeamViewerを開いた画面とほとんど同じです。
WindowsからMacにリモート接続する
まずは、Mac側でTeamViewerを起動します。
Macでの「使用中のID」と「パスワード」を確認します。
Windows側のTeamViewerの「パートナーID」にMacの「使用中のID」を入力します。
入力したら「接続」をクリックします。
パスワードも入力します。
接続中になるので、Macと接続が完了するまで待ちます。
接続できると、ウィンドウにMacのデスクトップ画面が表示されます。
上部と右上にTeamViewerのメニューが表示されます。
ちょっと使ってみましょう。
上部メニューの「表示」をクリックすると、表示の仕方を変更することができます。
「フルスクリーンに切り替え」をクリックしました。
また上部メニューの吹き出しアイコンをクリックすると、チャット機能を使うことができます。
メッセージを送り合うことができます。
TeamViewerでは複数人でのリモート会議もでき、このようなチャット機能や音声通信機能も充実しています。
「操作」では、リモートのセッション終了やロックをかけるなどの操作が行えます。
当然、逆にIDとパスワードを使用すれば、Mac側からWindows側へ接続することも可能です。
また、使用しないときはTeamViewerを停止しておくといいでしょう。
今回の一言・・・
普通にインストールして簡単に接続できたので、ハッキリ言って便利です。
PCを2台持ちしているので、外で作業する時に家にあるPCに接続するような使い方をしてみます。
ここまで読んでくれてありがとう。
では、また次回。