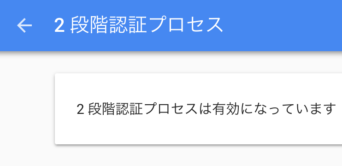こんにちは😀
今回は、Googleから使用しているgmail宛に「重大なセキュリティ通知」という件名でメールが来たので、その対応の流れをまとめました。
セキュリティ通知メールが来た
突然、以下のようなメールが来ました。
どうやら自分以外の人が勝手にログインしようとしたのを、Googleがブロックして、報告してくれたと。
Google、ありがとうございます!!
文章読む限りは、どうやらメールアドレスもパスワードも一致してログイン自体ができてしまっているように見えます。
パスワードが漏れたんでしょうか・・・。
メール本文の「アクティビティを確認」を押してみます。
「不審なログイン試行をブロックしました」とありますね。
パスワードが完全にバレてます・・・。
また、どこからアクセスしたのかIPアドレスものってます。
なお、画面下の「いいえ、アカウントを保護します」「はい」は押してません。
どっち押せばいいのかわからないし、とにかくパスワードを変更することが第一優先なので。
Googleアカウントのパスワード変更
パスワードの変更を行うには、「アカウントの管理」画面を開く必要があります。
右上のアカウントアイコンから、「ユーザーを管理」を選択すると以下の画面が開きます。
画面が開いたら、「ログインとセキュリティ」を選択します。
「Googleへのログイン」を選択します。
「パスワード」を選択します。
後は、現在のパスワードと新しいパスワードを入力すれば、パスワード変更完了です。
2段階認証プロセスを設定する
パスワード変更と合わせて、2段階認証プロセスも設定しておきます。
2段階認証プロセスとは、パスワード認証する際に、携帯の電話番号にセキュリティコードが送られ、そのコードも入力して、はじめてログインできる認証です。
先ほどの画面から、今度は「2段階認証プロセス」を選択します。
2段階認証プロセス画面に移ります。
「開始」ボタンを押します。
使用している携帯端末があることを確認して、次の画面に行きます。
携帯の方に通知が行くので、しばし待ちます。
携帯の方に通知が来たら承認します。
携帯の電話番号の確認が取れました。
携帯にセキュリティコードが送られるので、テキストで取得するか通知で取得するかを選択します。
ここでは、「テキストメッセージ」を選択して「送信」ボタンを押します。
携帯に送られたセキュリティコードを入力して、「次へ」ボタンを押します。
これで準備は整ったので、2段階認証プロセスを有効にします。
最後に一言・・・
わりとパスワードもバレてしまうようで、携帯へのセキュリティコード通知ができる2段階認証プロセスを設定しておくのがいいようです。
また、余談ですが、不正ログインしたIPアドレスがわかれば、WHOIS検索でどこからのアクセスかを調べることもできます。
ここまで読んでくれてありがとう。
では、また次回。
↓宅ふぁいる便のパスワードも漏洩してました・・・。
| 「はじめから」のチャレンジ精神で、IT関連中心に日々の体験をつづっていくブログ ハジカラ - ハジカラ |
↓Chrome公式のパスワードチェックを設定してみました。
| 「はじめから」のチャレンジ精神で、IT関連中心に日々の体験をつづっていくブログ ハジカラ - ハジカラ |