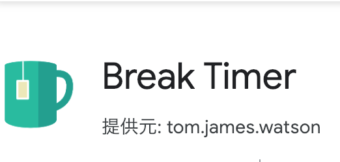こんにちは、K.Kです😀
本日昼休みに手首を曲げたらピンと張るような痛みがしました。
もしかして腱鞘炎かなと思って、良くなるらしいツボを押したりしてました・・・。
思えば仕事中もずっとPC操作で、仕事終わった後もブログ作成などでPC操作でずっとカタカタしております。
なので、パソコン腱鞘炎に近づいているのかもしれません。
IT業界は長いのですが、幸い腰を少し痛めたくらいで特に健康を害したことはないのですが、予防できるならそれに越したことはありません。
そこで、今回はPC作業で休憩を教えてくれるChromeの拡張機能「Break Timer」を使ってみました。
Break TimerをChromeに追加する
まずChromeを開いて、こちらのchromeウェブストア「Break Timer」にアクセスしてください。
「Chromeに追加」をクリックします。
「拡張機能に追加」をクリックします。
追加されるとURLの右横にアイコンが追加されます。
Break Timerを設定する
アイコンをクリックすると小ウィンドウが開きます。
右下の歯車をクリックすると設定画面が開きます。
設定画面です。
「Break frequentry」は休憩までの時間。
「Break length」は休憩の時間。
「Postpone length」は延長時間の長さです。
あとは背景色や音を鳴らすかを設定できるようですが、それはお好みで。
また、曜日や時間も設定できます。
設定時間外だとBreak Timerは起動しません。
僕は仕事後にブログを書くので、「Breaks from」は18:00に「Breaks to」は23:00に設定しました。
ここら辺は自分の用途で自由に設定してください。
「Save」をクリックすると設定が反映され、休憩時間までのタイマーが始まります。
Break Timerを使ってみる
アイコンをクリックすると、休憩までの残り時間が表示されます。
タイマーが0になると、休憩時間をお知らせしてくれます。
そして画面いっぱいに休憩時間のタイマーが始まります。
これは休憩せざるを得ない・・・。
休憩時間が終わるのを待てない場合は、「End Break」をクリックすれば休憩時間を終わらせ元の画面に戻すことができます。
画面が戻れば、次の休憩時間までのタイマーが作動します。
もし、タイマーを止めたい場合は・・・?
「Disable Breaks」をクリックします。
すると、タイマーが止まります。
再度タイマーを始動したい場合は「Enable Breaks」をクリックします。
なお、Chromeを操作していないまたは最小化している場合でもタイマーは動き続けてくれ、時間になれば休憩を教えてくれます。
今回の一言・・・
思ったより使ってみたら設定できることも多く便利でした。
僕は、休憩時間よりもこの作業をこの時間で終わらすぞ!という終了タイマーとしての役割で使っていこうと考えています。
そしてちゃんと休憩をとります。
ぜひご自身の用途に合わせて使ってみてください。
ここまで読んでくれてありがとう。
では、また次回。