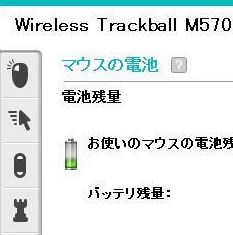こんにちは、けーどっとけーです😀
普段、Windowsを操作するときはロジクール社のワイヤレスマウスを使用しています。
このワイヤレスマウスは、「SetPoint」というアプリでカスタマイズが可能です。
以前は、マウスのキー操作を変更させています。
| こんにちは、K.Kです😀前回、ロジクールのマウスやキーボードの設定を変更できるアプリ「SetPoint」をWindows10にインストールしました。今回は、その「SetPoint」を起動して設定や使い方をみていきます。SetPointを起動するインストール完了したら、Windowsのスタートを開きます。スタートメニューにある「Logicool」フォルダの「マウスおよびキーボードの設定」をクリックするとSetPointが起動します。起動しました。マウスまたはキーボードを認識すると画面に対象の機器が表示されます。ここではワイヤレスマウスの「Wireles... マウス「Wireless Trackball M570」をカスタマイズ!ロジクールSetPointを使う(ア... - ハジカラ |
今回は、前回見なかった他の項目を確認していきます。
SetPointを起動する
SetPointはスタートメニューからでも起動できますが、メニューバーに表示されるアイコンからでも起動できます。
SetPointのアイコンです。クリックするとメニューが表示されます。
メニューの「マウスおよびキーボードの設定」をクリックします。
SetPointが起動しました。
SetPointの各項目をみる
トップページの「ボタンの設定」は前回その1で行ったのでそちらを確認してください。
左欄の上から2番目のアイコンをクリックすると、「ポインタおよびスクロールの設定」画面が開きます。
ここでは、ポインタのスピードやスクロールのサイズを設定できます。
3番目のアイコンをクリックすると、「方向の設定画面」が開きます。
「方向設定」ボタンをクリックすると、トラックボールで黒いボールが動かせるようになります。
ボールの方向性の微調整をしてくれる機能なのでしょうか。
4つ目は「ゲームの設定」画面です。
ゲームモードなどが設定できます。ゲームはやらないのでここは使用しないかもしれません・・・。
5番目は「詳細設定」です。
ここでは、特定のアプリごとにマウス操作の設定を変えられます。
「設定」をクリックします。
Excelなどの特定のアプリにマウスのボタン操作を設定できます。
これは使いようによってはすごく便利なのではないでしょうか。
6番目の「マウスの電池」は前回も見ましたが、バッテリ残量の単位を変更できます。
デフォルトは残り日数ですが、残りパーセント表記にも変更できます。
やたら電池の消耗が激しいなと思ったら常にワイヤレスマウスをONにしているからかもしれません。
使わないときはOFFにするのがいいようです。
最後のアイコンは「unifying」です。
ロジクールのマウスやキーボードなど複数の機器を1つのレシーバーで接続できます。
その場合に使用する画面です。
今回の一言・・・
アプリを使うと、設定できる幅が広がります。
個人的には詳細設定でアプリ操作にボタンを設定できるのを試してみたくなりました。
ここまで読んでくれてありがとう。
では、また次回。