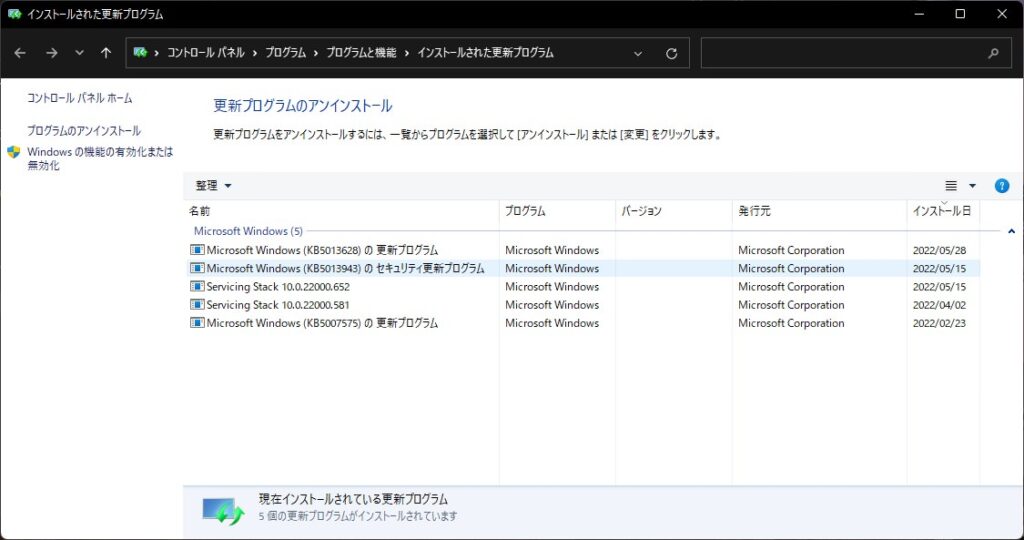こんにちは、管理人のけーどっとけーです。
学生の頃にWindowsのPCを初購入して以来、その機能やアプリやITサービスに興味を持ちました。
20年ほど経って今ではPCだけでなくその他ITデバイス(スマホやタブレットなど)の新機能や便利なアプリを使ってみることを趣味としています。
仕事でもプライベートでもWindowsのPCを使っています。
今ではプライベートのPCは「Windows11」へとアップグレードしています。
さらに以前に定期的なアップデートの方法も紹介しています。
今回は、Windows11のアップデート後に更新プログラムをアンインストールする方法を行ってみました。
参考にしてみてください。
なおアップデートをアンインストールする作業は慎重に行い、かつ自己責任でお願いします。
Windows11の更新プログラムをアンインストールする
「設定」にあるWindows Updateのページを開きます。
画面を下にスクロールして「更新の履歴」をクリックします。
「更新の履歴」ページが開きます。
今までインストールした更新プログラムが一覧表示されます。
日付も確認できます。
画面を下にスクロールして「更新プログラムをアンインストールする」をクリックします。
アンインストール画面が開きます。
ここでは試しに「KB5013889」をアンインストールしてみます。
アンインストールする更新プログラムを右クリックし、「アンインストール」をタップします。
「この更新プログラムをアンインストールしますか」という確認ウィンドウが表示されます。
「はい」をクリックします。
続けてPCを再起動します。
再起動後にアンインストール画面を確認したら「KB5013889」が「KB5013628」になっていたので一応成功はしたのかなと思います。
アンインストールが成功したのかちょっとわかり辛いところを感じました。
今回の一言・・・
更新プログラムのアンインストールは、不具合の残っている更新プログラムをインストールした場合に行います。
そのような不都合が生じた場合以外はあまり行わない方が良いですがその方法はあらかじめ確認しておくと良いでしょう。
ここまで読んでくれてありがとう。
では、良いWindowsライフを。