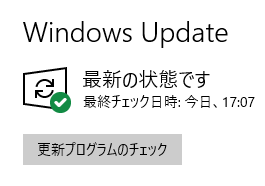こんにちは、K.Kです😀
今週は、Microsoftが月例セキュリティ更新プログラムのアップデートを配信しました。
今回のアップデートはInternet Explorerの脆弱性対策など緊急性が高いものが含まれています。
アップデートを行いますが、せっかくリモート接続のできるTeamViewerを使ってアップデートしてみました。
Mac側からWindowsを操作しています。
接続するだけで特別な操作なくアップデートはできました。
Windows10のWindows Updateを行う
まずスタートメニューを右クリックして、「システム」をクリックします。
システム画面が開きます。
ウィンドウが小さいと全てのメニューが表示されません・・・。
下にスクロールします。
一番下に「更新とセキュリティ」があります。
ここをクリックします。
画面が切り替わります。
なお、画面左下にあるCortana(コルタナ)から「アップデート」と入力しても同じ様に「Windows Update」画面を開けます。
このCortana、環境変数とかどこに何があるかわからない時でもキーワードで調べられるのでほんと便利です。
左欄のメニューから「Windows Update」をクリックします。
「更新プログラムを確認しています」と表示されます。
アップデートが確認できると、プログラムの更新が始まります。
順にアップデートされるので、全て完了するまでしばし待ちます。
全てのインストールが完了すると、再起動が必要になります。
「今すぐ再起動する」をクリックすると再起動が始まります。
普通にWIndowsを使っている場合はいいのですが、TeamViewerを使用している場合は、ここで再起動するとリモート接続が切断されてしまいます。
その場合は、TeamViewerのメニューから「操作」→「リモート再起動」→「再起動」をクリックしてください。
再起動した後にTeamViewerも起動して再接続できる様になります。
Windows Updateを確認して、最新の状態になっていればアップデート成功です。
おまけ
TeamViewerはファイルの送信も行えました。
Windows側(接続先)のTeamViewerに送信したいファイルをドラッグします。
するとMac側(接続元)のTeamViewerにファイルが表示されます。
ファイルの▼をクリックし、「ダウンロード」をクリックするとファイルが送信されます。
今回の一言・・・
Windows Updateは毎月行われるので、手順は覚えておくといいでしょう。
TeamViewerで接続して行いましたが、操作性は問題ありませんでした。
ただネットワークが不安定だとちょいちょい切断されます・・・。
ここまで読んでくれてありがとう。
では、また次回。