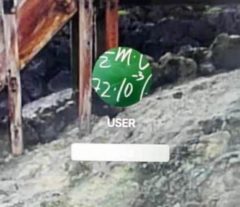こんにちは、けーどっとけーです😀
前回は、Macのデスクトップ画像の変更を行いました。
| こんにちは、けーどっとけーです😀Macを普段使っていますが、デスクトップ画面(ホーム画面)を変更することができます。Mojaveにアップデートしてからは、デスクトップ画面はモハベ砂漠のダイナミックにしています。ダイナミックとは、時間によって景観が変わっていく画面です。Macを使いながら変化を楽しめるのでオススメのデスクトップ画面です。今回は、Mojaveのデスクトップ画面を変更します。Mojaveのデスクトップ(ホーム画面)を変更する画面左上のリンゴマークをクリックし、「システム環境設定」を開きます。システム... 【Mac】ホーム画面&ロック画面を変更!Mojaveのデスクトップの画像変更を行う - ハジカラ |
今回は、MacのMojaveのログイン画面の背景画像を変更させてみました。
Mojaveのログイン画面を変更する
通常のログイン画面の画像はモハベ砂漠になっています。
こちらのログイン画像を別の画像に変更してみます。
今回行った変更方法はこちらのサイトを参照させていただきました。
画像変更を行うために、まずはFinderを開きます。
Finderを開いたら、shiftキー+commandキー+Gキーを同時に押します。
すると、「フォルダの場所」を入力できる画面が開きます。
フォルダの場所は、「/Library/Desktop Pictures/」と入力しましょう。
入力したら「移動」をクリックします。
「Desktop Picture」画面が開きます。
その中の「Mojave.heic」がログイン画像になります。
ログイン画像の変更なのですが、変更したい画像にこの「Mojave.heic」という名前をつけて入れ替えます。
そのため作業にはちょっと注意してください。
上書きされないよう元の「Mojave.heic」をリネーム(名前変更)します。
ここでは「MojaveOLD.heic」にリネームしますが、元の名前がわかる形が良いでしょう。
リネームすると認証を求められます。
そして、変更したい画像の名前を「Mojave.heic」に変更して、「Desktop Picture」画面に移動させます。
移動には認証が必要になります。「移動」をクリックします。
パスワードを入力して、「OK」をクリックします。
新しい画像をフォルダにセットしました。
では、ログイン画面を開いてみましょう。
しかし、画像はなく背景は真っ暗でした。
確認したところ画像の容量が重いようです。
画像を軽くしました。
元画像が134MBなのでそのくらいの容量にすると良いでしょう。
再度ログイン画面を開くと、今度は新しい画像に切り替わりました。
元に戻す場合は、入れ替えた画像を削除し、リネームした元画像の名前を元に戻せばOKです。
今回の一言・・・
フォルダの画像を直接変えるのでちょっと手間ですが、普段使う画面の画像を変えるのもたまには良いものです。
気になった方はぜひ試してみてください。
ここまで読んでくれてありがとう。
では、また次回。