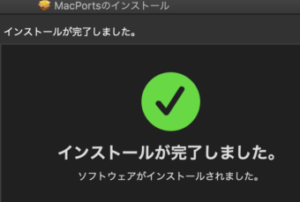こんにちは、K.Kです😀
今回は、MacにMacportsをインストールします。
Macportsとは、macOSのパッケージ管理システムです。
Macのパッケージ管理システムというとHomebrewがありますが、MacportsはMacのソフトウェアに依存しないパッケージも含めてインストールできるようです。
Macportsをインストールする前に
準備として、Xcodeをインストールします。
Xcodeとは、Appleが開発・リリースしているアプリケーション開発向けのソフトウェアです。
XcodeのインストールはApp Storeから無料で行えます。
詳細は、以下の記事で行なっているので参考にしてください。
| こんにちは。前回の続きで、まずKotlinを作るための準備をしていきます。ただKotlinを起動するのに、めっちゃ時間かかりました💦結果的には、KotlinはAndroid Studioで作成しますが、起動はまずは勉強のために作るので、Mac上でやりたいと思います。そのためのコマンドや必要な設定のインストールが必要です。以下、行ったことの流れです。・Kotlinダウンロード・Macのバージョンアップ・Xcodeインストール・Homeblewのインストール・Kotlinインストール・Kotlin作成クラスのjarファイル化・jarファイル実行javaと同じくKotlin... 【Kotlin入門】KotlinをMacにインストールとその起動 - ハジカラ |
Xcodeがインストールできたら準備完了です。
Macportsをインストールします。
Macportsのインストールサイトを開きます。
macOSのバージョンに合わせてインストールします。
僕が使っているのはMojaveなので、「macOS Mojave v10.14」をクリックします。
ダウンロードした「Macports-〇〇〇〇.pkg」をダブルクリックします。
インストーラーが起動します。
「続ける」をクリックします。
さらに「続ける」をクリックします。
English以外の言語も選択できそうですが、Englishだけです。
ここでも「続ける」をクリックします。
使用許諾契約を確認して、「同意する」をクリックします。
PCの空き容量が13.9MB必要になります。
インストール先を変更するには、「インストール先を変更」をクリックします。
インストール先がOKなら「インストール」をクリックします。
Macのパスワードを入力します。
インストールが開始するので完了するまで待ちます。
インストール完了しました。
画面はこのまま閉じてしまいましょう。
インストーラー(ダウンロードしたpkgファイル)は削除するなら、「ゴミ箱に入れる」をクリックします。
インストールできたかを確認します。
ターミナルを開きます。
バージョンを確認するコマンドを打ちますが、これだとうまくいきませんでした。
port -v
ダウンロード先のパスを追加したこちらだとうまくいきました。
/opt/local/bin/port -v
以下のsourceコマンドを入力すると、
source ~/.profile
「port -v」を打つことができます。
Macportsのバージョン2.5.4をインストールできたことを確認できました。
なお、sourceコマンドはファイルに書かれた内容を実行することができます。
上記のコマンドは、.profileを読み込んで有効にしています。
今回の一言・・・
インストールはすぐにできました。
ただ使う場面としては、MacportsよりもHomebrewの方が多そうです。
Homebrewがあれば無理してインストールする必要はないかもしれません。
ここまで読んでくれてありがとう。
では、また次回。