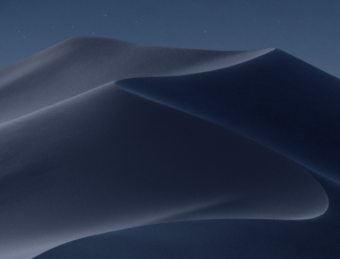こんにちは😀
以前(Mac BookのTime Machineを行う~Transcendで実行編)にMacのTime Machineを使いバックアップをとったので、今回はmacOSのバージョンアップを行います。
バージョンアップの準備
公式の手順はこちらにあります。
Mojaveにバージョンアップする前に、確認を行います。
互換性を確認
まず、互換性を確認します。
上記の公式の手順によると、Mac Book Proだと2012年中期以降に発売されたモデルである必要があります。
今回のバージョンアップするMac Book Proは2015年発売なのでOKです。
メモリと空き容量の確認
また、メモリと空き容量も確認します。
メモリは2GB以上で12.5GB以上の空き容量が必要です。
メモリは8GBで、ストレージを確認すると空き容量も大丈夫です。
バックアップを取得
バージョンアップに失敗しても、元の状態に戻せるようにTime Machineでバックアップを取ります。
インターネットと電源に接続
安定したインターネット環境に接続します。
また途中でバッテリー切れにならないよう、MacにACアダプターを接続しておきます。
これで準備は完了です。
Mojaveをインストールする
公式からダウンロード画面に移動できます。
「こちらのリンク」をクリックします。
以下の画面が開くので、「こちらで表示」をクリックします。
「App Store.appを開く」をクリックします。
App Storeが開きます。「ダウンロード」をクリックします。
ダウンロードが開始します。10分ほどかかりました。
ダウンロードが完了すると、インストール設定画面が開きます。
「同意する」をクリックします。
「同意する」をクリックします。
「続ける」をクリックします。
「インストール」をクリックします。
以下のウィンドウが表示されるので、パスワードを入力して「ヘルパーを追加」をクリックします。
インストールが開始します。17分とありますが、実際は10分ほどで完了しました。
インストールの準備ができたら、再起動を待つか「再起動」をクリックします。
Macがシャットダウンし、インストールが始まるので完了するまで待ちます。
35分ほどかかりました。
インストールが完了すると、Macが起動する前に以下の設定を行います。
- Apple IDでサインイン
- 解析(Mac解析をAppleと共有する)
- 外観モードを選択
今回は、ライトでなくダークを選択しました。
ダークモードで起動できました。
Mojaveにバージョンアップできています。
今回の一言・・・
準備に気を使いましたが、インストールが始まればあとは待てばバージョンアップ完了しました。
一気にインストールするために、断絶しないインターネット環境と電源接続を整えてから行うのをお勧めします。
そして、Mojaveのダークモードはテンション上がりますね。気に入りました。
ここまで読んでくれてありがとう。
では、また次回。
↓逆にバージョンダウンさせてみました。
| こんにちは、K.Kです😀以前、macOSをHigh SierraからMojaveにバージョンアップしました。バージョンアップする前に、Macの機能である「タイムマシーン(Time Machine)」でバックアップを取っています。今回は、そのバックアップを使ってバージョンアップしたMojaveをHigh Sierraに戻してみます。macOS Utilitiesを起動するまず前提として、High Sierraで取得したバックアップが必要です。また戻すことも考えて現時点のバックアップも取得しておきましょう。OSごとバックアップを入れ替えるには、「macOS Utilities」を起動する... 【Mac】やり方は簡単!Time Machine(タイムマシン)でバックアップを復元する〜macO... - ハジカラ |