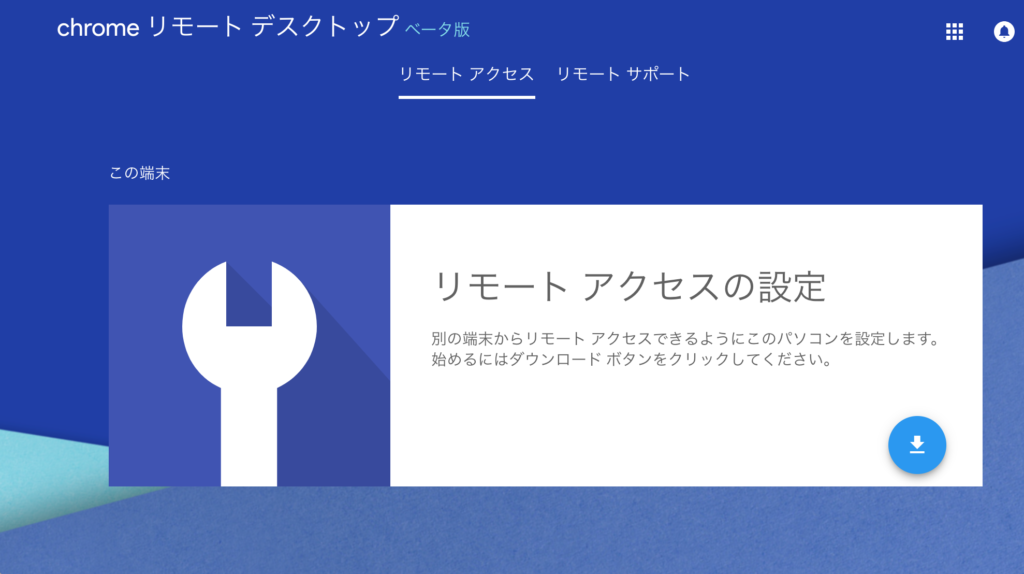こんにちは😀
今回は、Chromeリモートデスクトップを使ってみます。
これを使って、使用しているMacのPCをAndroidのスマホから操作してみます。
使用する前に、GoogleのユーザがあることとMacとAndroidにGoogle Chromeがインストールしている必要があります。
↓なお正式リリース版をWindowsにインストールしたのはこちらです。
| 「はじめから」のチャレンジ精神で、IT関連中心に日々の体験をつづっていくブログ ハジカラ - ハジカラ |
Androidスマホの準備
Google Playで、「Chromeリモートデスクトップ」を検索して、該当のアプリをインストールします。
インストールボタンを押せば、アプリのインストールが開始します。
インストールが完了すると、アプリが起動します。
Mac側の設定も必要なので、Androidの設定はここまでで一旦置きます。
Macの準備
MacにもChromeリモートデスクトップのアプリをインストールします。
Google Chromeのアプリから「Chromeリモートデスクトップ」を探します。
「Chromeに追加」ボタンを押すと、インストールが始まります。
小ウィンドウが出てくるので、「アプリを追加」ボタンを押します。
追加が完了すると、「アプリを起動」ボタンが出るのでボタンを押します。
アプリが起動します。
Androidと接続する場合は、「マイコンピュータ」の「利用を開始」ボタンを押します。
ここで、ホストインストーラのダウンロードが起動します。
「同意してインストール」を押します。
ホストインストーラがダウンロードできました。
「Chrome Remote Desktop Host.pkg」をダブルクリックしてインストールします。
セキュリティで開けない場合は、Macのシステム環境設定>セキュリティのプライバシー を選択して、以下の画面で「このまま開く」ボタンを押します。
開くとインストーラが起動します。
「続ける」ボタンを押します。
インストール先を変更したい場合は変更できます。
「インストール」ボタンを押すとインストールが開始します。
Macのユーザとパスワードが求められる場合は、入力して「ソフトウェアをインストール」ボタンを押します。
インストール中はしばし待ちます。
インストールが完了しました。
先ほどのChrome画面に戻ります。
インストーラをインストールしたので、「OK」ボタンを押します。
PINコードを入力・再入力します。
これは任意のコードを入力します。
ここでも、Macのユーザとパスワードが聞かれれば入力します。
これでMac側の準備もOKです。
接続はというと、Android側では、Mac側がオフラインになっていると表示され、接続できません・・・。
今回の一言・・・
AndroidとMacは接続はできているのですが、Mac側が起動していないとみなされて操作ができません。
Mac側のファイアーウォールも切ったのですが操作できる状態になりません。
他のセキュリティが影響している感じがありますが、また折をみてチャレンジします。
ここまで読んでくれてありがとう。
では、また次回。
↓TeamViewerを使用したらうまくいきました。
| こんにちは、K.Kです😀以前、Macをリモート接続で遠隔操作しようとしてChromeリモードデスクトップを使用しましたができませんでした・・・。新たに「TeamViewer」というアプリを耳にしたので、そちらで遠隔操作を試してみます。今回はアプリのインストール編です。Mac側にTeamViewerをインストールするTeamViewer公式サイトはこちらです。個人利用では無料とのことです。「今すぐ無料ダウンロード」をクリックします。ダウンロードサイトが開くと自動でダウンロードが始まります。ダウンロードしたファイル「TeamViewer.dmg」... 【Mac】TeamViewerを使って簡単にリモート接続〜Macにインストール編 - ハジカラ |