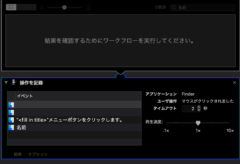こんにちは、K.Kです😀
以前、Macの自動化ツールである「Automator」を使っています。
| こんにちは、K.Kです😀前回、プログラムなしで自動化ツールを作成できるRPAをみてみました。今回はmacOSに予めインストールされている「Automator」と言うアプリを使ってみます。これはmacOSで使用できるRPAアプリです。Automatorを開くAutomatorはRPAとして自動化を作成できるツールですが、条件分岐はプログラム(AppleScript)が必要になるようです。しかし、ものは試しでどんな感じか使ってみましょう。Automatorを起動するにはFinder>アプリケーションにある「Automator.app」をダブルクリックします。このようなロボット... 【Mac】RPAにふれてみる!Automatorアプリを使う - ハジカラ |
| こんにちは、K.Kです😀最近はRPAを調べたり、MacにあるAutomatorと言うアプリを起動させたりしてみました。 今回は、Automatorを使って動く自動化ツール(ワークフロー)を作ってみます。試しに、Finderで条件に一致するファイルを並びかえる設定で作成します。Automatorでワークフローを作成するAutomatorを起動して、ワークフローで新規作成します。操作に関しては「Finderの項目を検索」を選びます。右側のスペースにドラッグすると操作が追加されます。検索条件を選択できます。ここでは、検索対象を「デスクトップ」、以下... 【Mac】まずは試しに!AutomatorでFinder自動並び替えワークフローを作成する - ハジカラ |
今回はこのAutomatorで使う「記録」という機能を使ってみましたが、なかなかこれが難しい・・・。
Automatorの「記録」を使う
「記録」の操作は、ワークフローを開き右上の操作パネルから●をクリックします。
「記録」が開始するとAutomatorは縮小化され画面から消えます。
代わりに記録を行う小型ウィンドウが表示されます。
この記録ウィンドウが出ている間のマウス操作を記録してくれます。
操作が完了したら、記録ウィンドウの右側にある◉をクリックすると終了します。
記録が終了すると、Automatorが再開します。
記録した内容が右側に追加されます。
右上の▶︎をクリックすると、記録したマウス操作を行ってくれます。
これでよく行うマウス操作を自動化することができます。
Automatorの「記録」を試す
使い方はわかったのですが、いざ使ってみると意外と難しいのです・・・。
以下は、DockにあるChromeを起動して更新ボタンをクリックした操作を記録したものです。
では▶︎をクリックして、自動で操作してもらいましょう。
・・・しかし、失敗しました。
マウスカーソルは動いたのですが、隠れていたDockを出すことができなかったようです。
なので自動化でDock内のアプリを起動するのであれば、Dockは常に表示する設定をしておくのがいいようです。
僕のように画面がスッキリするからとDockを常に隠している状態で使っていると、この記録による自動化操作は使えないみたいですね・・・。
他の操作も記録しました。
これは、デスクトップにあるフォルダを開いて名前順に並び替えを行う操作を記録しています。
なお、名前で並び替えとは以下のような操作です。
このマウス操作を記憶させています。
この記録は実行成功しました。
デスクトップに操作できる対象があることがうまく行く条件のようです。
しかし、これもデスクトップにあるフォルダの位置を変えると実行できなかったり誤操作が起こるでしょう。
あくまでマウス操作の位置を記憶している形なので、自動化するには普段の使い方にある程度の制約がかかってしまいます。
今回の一言・・・
マウス操作を記憶すると聞くと便利に感じますが、実際はクセがあり使いこなすには慣れやトライ&エラーが必要そうです。
使いこなせればすぐに効率化に繋げられる便利な機能になるでしょう。
ここまで読んでくれてありがとう。
では、また次回。