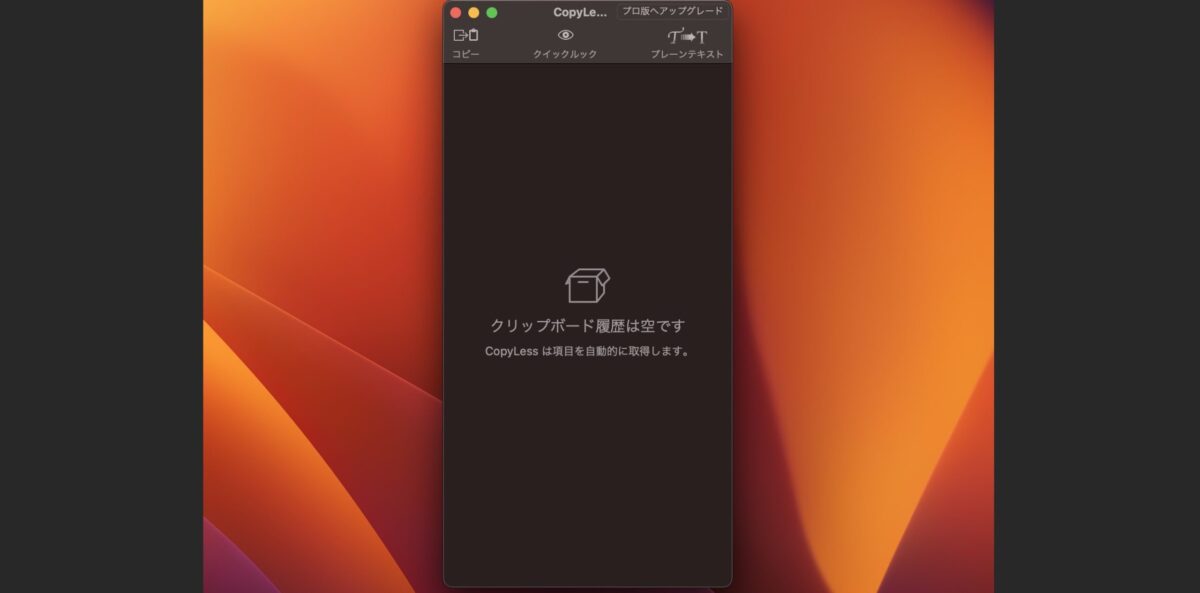こんにちは、管理人のけーどっとけーです。
MacとWindowsのPCに加えてスマホ・タブレットの新機能や便利なアプリを使ってみることを趣味としています。
日々の経験や発見を当ブログで紹介しています。
ほぼ毎日更新しているので、他の記事も見ていただけると励みになります。
使用しているMacを最新OSの「macOS Ventura(ベンチュラ)」にアップグレードしています。
しかしアップグレート後にクリップボード履歴アプリ「Clipy」が使えなくなってしまいました。
Venturaに対応したバージョンも未リリースのようです。
そこで今回は代わりに「CopyLess2」をインストールして使ってみました。
CopyLess2もクリップボード拡張アプリで、コピーした内容を履歴として残すことができます。
CopyLess2はmacOS Ventura(ベンチュラ)で使用できました。
CopyLess2をインストールする
App Storeからインストールできます。
「入手」をクリックします。
さらに「インストール」をクリックします。
さらに認証を行います。
認証がOKであればインストールが開始します。
インストールが完了したら「開く」をクリックするとアプリが起動します。
アプリインストール後は以下のようなウィンドウが表示されました。
「開始」をクリックすると使用可能になります。
CopyLess2を使ってみる
画面上にメニューアイコンが表示されます。
アプリの呼び出しや設定の変更はこちらから行えます。
CopyLess2のウィンドウを表示します。
こちらにコピーした履歴が溜まっていきます。
ここでは無料版を使用しますが、無料版でも100個の履歴を残せます。
では使ってみます。
テキストをコピーします。
CopyLess2に自動でコピー履歴が追加されました。
コピーすればするほど履歴が溜まっていきます。
もちろんテキストだけでなく画像などのファイルも履歴に残ります。
なお追加した履歴をペーストするにはアクセス許可が必要です。
「アクセス許可」をクリックすると設定画面が開きます。
CopyLess2の項目をオンにすればOKです。
認証すればオンになります。
ペーストする場合は、ペーストしたい場所を指定してCopyLess2の履歴項目をクリックします。
ペーストできました。
また、追加した履歴は手動で削除することもできました。
今回の一言・・・
やはりコピー履歴を貯められるクリップボードアプリは便利です。
App Storeで評価が高いだけあってCopyLess2も使いやすいです。
ここまで読んでくれてありがとう。
では、良いMacライフを。