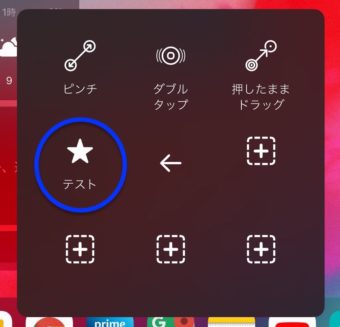こんにちは、けーどっとけーです😀
第6世代iPadを手に入れて使っていますがだいぶ慣れてきました。
外ではPCの代わりとして使用し家ではスマホの代わりとして使用しています。
なくてはならないデバイスではありませんが、用途が幅広いためあったら便利だと感じさせてくれるデバイスです。
最近は、iPadでの作業効率化を模索中です。
そこで今回は、以前設定したAssistiveTouch(アシスティブタッチ)の機能の一つである「ジェスチャ」を新規で作成し使ってみました。
AssistiveTouch(アシスティブタッチ)の設定は以下の記事も参考にしてみてください。
| こんにちは、けーどっとけーです😀iPadでいろいろスクリーンショット(画面画像)を撮りたいけてど、使いはじめだとどう操作すれば分かりません。調べたところ、iPadでスクリーンショット(画面キャプチャ)を取る方法は2種類あります。それぞれ使ってみて使いやすい方を使っていこうと思います。物理ボタン操作でスクリーンショットを撮る一番簡単に設定いらずで使える方法がiPadの物理ボタンによる操作です。使い方は覚えてしまえば簡単で、ホームボタンと電源ボタンを同時に押し、離すタイミングでバッシャっとスクリーンシ... iPadでスクリーンショットを撮る2つの方法!AssistiveTouch(アシスティブタッチ)... - ハジカラ |
AssistiveTouch(アシスティブタッチ)とは
AssistiveTouchは、画面上に配置したボタンから音量調整・画面ロック・ジェスチャ・デバイス再起動などいくつかの操作を行える機能のことです。
iPadの「設定」を開き、「アクセシビリティ」>「タッチ」を選択します。
「タッチ」画面にある「AssistiveTouch」をタップします。
AssistiveTouchがオフになっていればオンにすると使用できるようになります。
カスタムジェスチャを新規作成して使う
ジェスチャとは、1本指や2本指での画面スクロールやタッチなどの指を使用した操作です。
よく使うジェスチャを記憶させ自由に起動できるカスタムジェスチャを「新規ジェスチャ」によって作成することができます。
AssistiveTouch画面にある「新規ジェスチャを作成」をタップします。
画面が表示されるので、指で操作しジェスチャを作成します。
ここでは、1本指で下から上へスクロール跡を残しています。
作成したジェスチャがオーケーであれば右上の「保存」をタップします。
新規ジェスチャの名前を付けて「保存」をタップすれば作成完了です。
作成した新規ジェスチャがカスタムジェスチャに追加されました。
では、作成したジェスチャを使ってみます。
画面上の「AssistiveTouch」ボタンをタップします。
「AssistiveTouch」から「カスタム」を選択します。
すでに用意されているジェスチャもありますが、ここでは作成したジェスチャ名をタップします。
画面上にポインターが表示されます。
ポインターを上に操作すると、ジェスチェの動きに合わせて画面がスクロールしました。
なお、作成したジェスチャを削除するには、右にスライドすると表示される削除ボタンをタップします。
今回の一言・・・
カスタムジェスチャは、使いようによってはすごく便利な機能です。
まずは慣れが必要になると思うのでいくつか作成して試してみようと思います。
ここまで読んでくれてありがとう。
では、また次回。