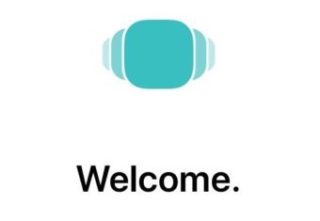こんにちは、けーどっとけーです😀
Apple製品は、MacBook ProとiPadを持っています。
どちらもお気に入りで使うのにストレスがなくスムーズに使えるのがいいですね。
Mac Bookを使う際には、「Clipy」というコピーしたテキストなどをストックしておけるアプリをよく使います。
文章を書くときなど複数のテキストを保持でき、好きなテキストをペーストできるので大変便利なアプリです。
| 「はじめから」のチャレンジ精神で、IT関連中心に日々の体験をつづっていくブログ ハジカラ - ハジカラ |
最近は、iPadでも文章を書く時間が増えてきているので、同じく「Clipy」を使いたいところなのですが、残念ながらiPad版はないようです。
そこで、他のアプリを探してみたところ、iPhone・iPad用に複数のコピーを貯めておけるアプリ「Copied」があるのを知りました。
今回は、この「Copied」をiPadにインストールしちょっと使ってみました。
有料版もありますが、ここでは無料版を使用します。
Copiedをインストールする
CopiedはAppStoreから検索して探すか、こちらのURLからAppStoreの該当ページを開いてみてください。
Copiedのインストールページの「入手」をタップします。
指紋認証を行うと、ダウンロード&インストールが開始します。
インストール完了しました。
「開く」をタップすると、Copiedが起動します。
Copiedを起動して使う
初回起動は設定や説明のための小ウィンドウが表示されました。
表示・表記はすべて英語になっています。
「Continue」をタップすると次へ、右上の「Skip」をタップすると小ウィンドウが閉じます。
Copiedアプリを起動した時に新しいクリッピング(保管)を自動保存する設定ができます。
コピーを保存するには、ドラッグ&ドロップなどいくつか方法があるとのことです。
通常コピーをクリップ(保存)できるのは10個までになりますが、有料版を使えばクリップ数を増やすことができます。
無料版で使用するので、右上の「Later」をタップして小ウィンドウを終了します。
これらの設定は後でもできるので、この小ウィンドウはSkipしてもらっても構いません。
↓↓使用は次回行います。
| 「はじめから」のチャレンジ精神で、IT関連中心に日々の体験をつづっていくブログ ハジカラ - ハジカラ |
今回の一言・・・
やはりコピーを複数保存しておける機能があったほうが便利ですね。
Copiedは評判もいいので使ってみるのが楽しみです。
iPadだけでなくiPhoneでも使用できるので、気になった方はインストールしてみてください。
ここまで読んでくれてありがとう。
では、また次回。