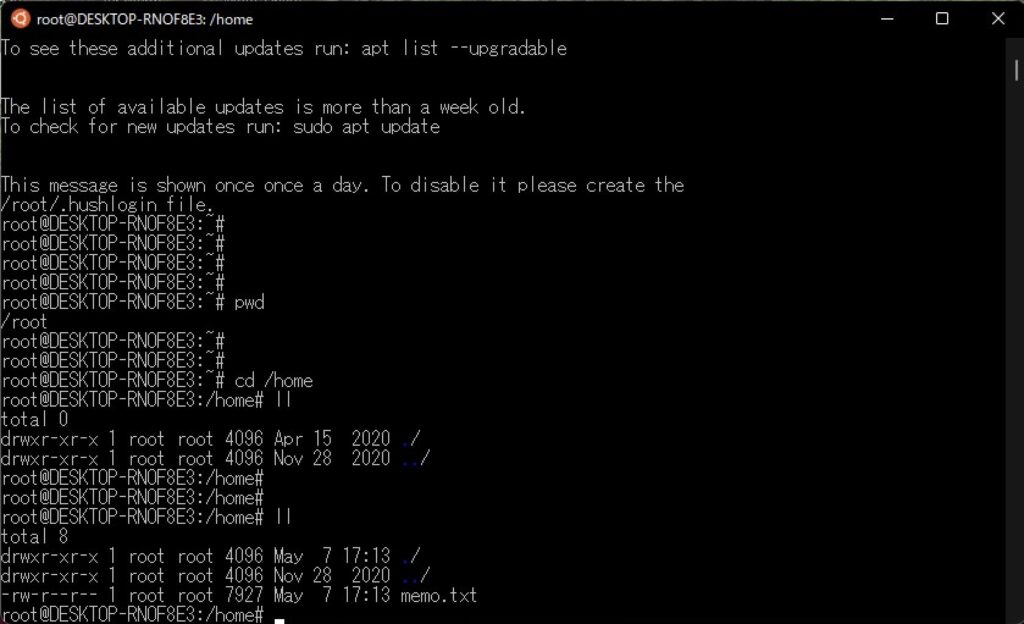こんにちは、管理人のけーどっとけーです。
学生の頃にWindowsのPCを初購入して以来、その機能やアプリやITサービスに興味を持ちました。
20年ほど経った今ではPCだけでなくその他のITデバイス(スマホやタブレットなど)の新機能や便利なアプリを使ってみることを趣味としています。
WindowsのPCには64bitなどの要件はありますがLinuxをインストールして使うことができます。
以前Linux系の「Ubuntu」をインストールしています。
| こんにちは、けーどっとけーです😀今年、家で使用しているWindows PCを新しく買い替えました。やはり新しいPCはいいですね。以前使っていたPCもWindows10ではあるのですが32bitでした。対して新しいPCは64bitになります。今回は、32bitのWindows PCときにしにくかったLinuxのインストールを64bitのPCで行ってみました。なお、OSは「Windows10 home」で操作しています。Windows PCにLinuxをインストールするとはLinuxとは、ざっくりいうとOS(オペレーションシステム)の一種になります。WindowsやmacOSと似たような位置づけです... Windows10でLinuxを操作する!Ubuntuをインストールして起動する - ハジカラ |
今回は、このUbuntuの内部フォルダをWindowsのエクスプローラーからアクセスしてみました。
Windowsのフォルダからアクセスできると、Ubuntu内部にマウス操作でフォルダを作成したりファイルを更新したりできるので便利です。
ここではWindows11で操作しています。
Ubuntuの内部フォルダを開く
Winodwsのエクスプローラーを開きます。
上部のアドレスバーに「¥¥wsl$」を入力します。
入力したらEnterキーを押します。
WSL(Windows Subsystem for Linux)にアクセスできました。
エクスプローラーに「Ubuntu」フォルダが表示されています。
Ubuntuフォルダの中を開くと、Ubuntuの内部フォルダを表示できました。
エクスプローラーからUbuntu内のファイルを操作してみる
エクスプローラーから試しに操作してみます。
Ubuntuのhomeフォルダ下にテキストファイルをドラッグ操作で置いてみました。
Ubuntuを起動してhomeフォルダ内にアクセスしてみると、先ほど置いたテキストファイルが表示されています。
さらにエクスプローラーからテキストファイルを開き文字を入力してみます。
Ubuntuから同テキストを開いてみると更新内容が反映されていました。
今回の一言・・・
すべての操作ができるわけではないですが、エクスプローラーから開くことで視認性や操作性は少しアップします。
ぜひ操作の参考にしてみてください。
ここまで読んでくれてありがとう。
では、良いWindowsライフを。