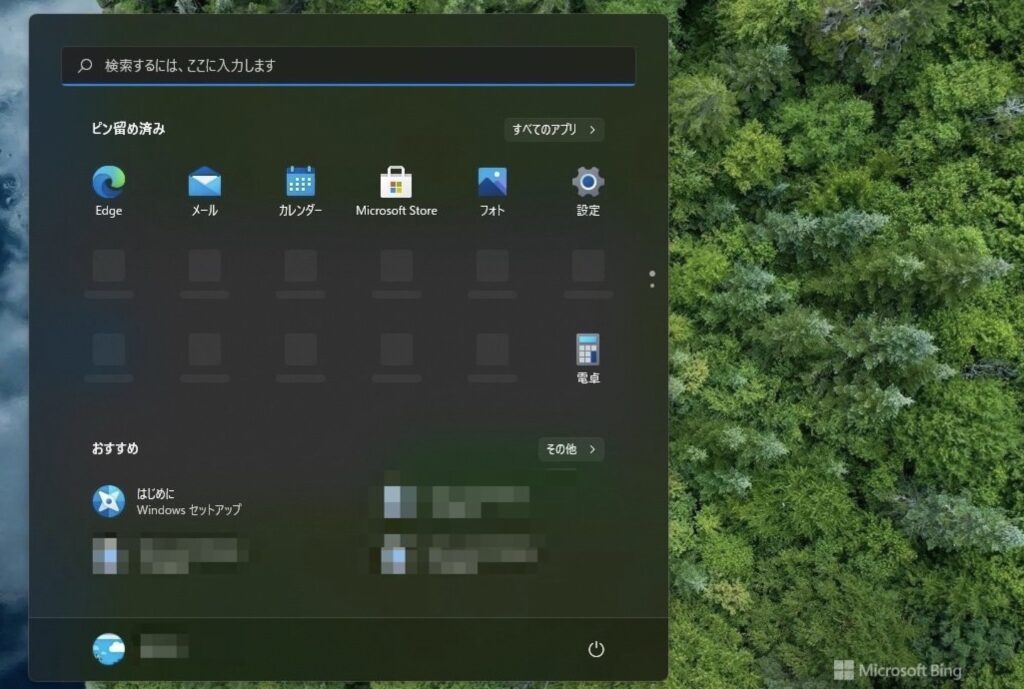こんにちは、管理人のけーどっとけーです。
学生の頃にWindowsのPCを購入して以来、その機能やアプリに興味を持ちました。
今ではPCだけでなくその他ITデバイス(スマホやタブレットなど)の新機能や便利なアプリを使ってみることを趣味としています。
今月はWindows11がリリースされたので、Windows10のPCを11へとアップグレードしました。
| こんにちは、管理人のけーどっとけーです。学生の頃にWindowsのPCを購入して以来、その機能やアプリに興味を持ちました。今ではPCだけでなくその他デバイス(スマホやタブレットなど)の新機能や便利で面白いアプリを使ってみることを趣味としています。今回は、Windows10のPCをWindows11にアップグレードしてみました。Windows11は10月5日にリリースされたので早速使ってみるためにアップグレードします。途中で睡眠を挟んでおり、だいたい10時間ほどで完了したかと思います。(速度はネットワーク環境により変わります。)ここではか... 少ない操作で寝ている間に完了!?Windows10のPCをWindows11に価格無料でアップグ... - ハジカラ |
またアップグレード後10日以内ならWindows10へ戻すことが可能です。
| 「はじめから」のチャレンジ精神で、IT関連中心に日々の体験をつづっていくブログ ハジカラ - ハジカラ |
今回は、アップグレードしたWindows11のスタートメニューを操作してみました。
今までのWindowsのスタートメニューとは見た目も操作性も少し異なっています。
Windows11のスタートメニューを操作する
Windows10までは右下にあったスタートボタンですが、Windows11では真ん中下に配置されています。
スタートボタンをクリックするとスタートメニューが開きます。
以下、使用頻度が高そうなスタートメニューの操作を紹介します。
すべてのアプリ
スタートメニュー右上にある「すべてのアプリ」をクリックすると、PCにインストールされているアプリが一覧表示されます。
設定
なにかと使うことの多い設定の変更はスタートメニュー内にある設定アイコンをクリックすると開きます。
こちらが設定画面です。
Windows10までにあった「コントロールパネル」は見当たらなかったので、11の設定変更・更新操作はこちらの「設定」に集約されたようです。
シャットダウン・再起動
右下にあるアイコンをクリックすると、PCのスリープ・シャットダウン・再起動が行えます。
ロック・サインアウト
左下のアイコンをクリックすると、使用中ユーザーのロック・サインアウトが行えます。
また「アカウント設定の変更」を開くこともできます。
今回の一言・・・
Windows11で見た目も変わりましたが、なんとなくアイコンをクリックすれば操作できるのでまずはいろいろ使ってみようと思います。
ここまで読んでくれてありがとう。
では、良いWindowsライフを。