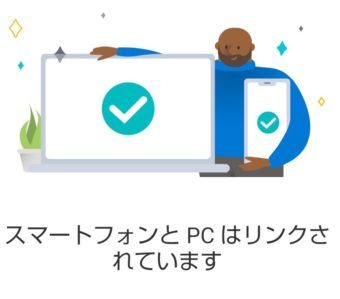こんにちは、けーどっとけーです😀
以前、Windows10で使用できる「スマホ同期管理アプリ」をインストールして使用しましたが、AndroidOSが古いためか同期することができませんでした。
最近、最新のAndroidOSのバージョン9である機種「AQUOS sense3」をゲットしたので、改めてスマホ同期管理アプリを試してみました。
準備としては、WindowsとAndroidにそれぞれスマホ同期アプリをインストールする必要があります。
インストール方法は以下のそれぞれの記事を参考にしてください。
| 「はじめから」のチャレンジ精神で、IT関連中心に日々の体験をつづっていくブログ ハジカラ - ハジカラ |
| 「はじめから」のチャレンジ精神で、IT関連中心に日々の体験をつづっていくブログ ハジカラ - ハジカラ |
前回は、Androidでスマホ同期管理アプリを起動して設定しました。
| こんにちは、けーどっとけーです😀Windows10には、Androidと連携できる「スマホ同期アプリ」があります。しかし、AndroidOSバージョン6のスマートフォンにアプリをインストールしたところ、うまく同期することができませんでした。最近、AndroidOSバージョン9(Android 9.0)のシャープ製のスマートフォン「AQUOS sense3」に機種変して使用しています。今回は、リベンジとしてこちらのスマートフォンに同期アプリをインストールして使用しました。WindowsとAndroidの両方にアプリをインストールする必要がありますが、そのイン... 【Windows10】スマホ同期アプリを使ってみる〜Androidでアプリを設定(成功編) - ハジカラ |
Windows10でスマホ同期アプリを起動する
スマホ同期アプリを起動して、「Android」をクリックします。
スマートフォンにアプリをインストールしてくださいというメッセージが画面に表示されます。
スマートフォン側でアプリをインストール・起動し、サインインすると以下のように画面が切り替わります。
ここからはスマートフォン側のスマホ同期管理アプリを操作します。
「PCの準備完了」をタップします。
「接続の許可」と表示されます。
Windowsと接続するために「許可」をタップします。
すべての設定が完了しましたとのことです。
これでWindowsとの接続設定が完了しました。
「完了」をタップします。
スマートフォンとWindowsが接続されています。
Windows側のスマホ同期アプリを確認すると画面が切り替わっています。
接続できると、使用しているスマートフォンの機種が左上に表示されます。
Windowsからスマホ同期アプリを操作する
左のメニューから「フォト」「メッセージ」「通知」の3つの項目を選択できます。
フォトを選択すると、スマートフォンで撮影した写真が一覧表示されます。
メッセージを選択すると、スマートフォンでやりとりしているメッセージがリアルタイムで表示されます。
通知を表示するには設定が必要になります。
通知を選択して、「開始する」をタップします。
「スマートフォンの設定を開く」をタップします。
スマートフォンの画面が切り替わります。
「通知へのアクセス」画面が表示されるので、「スマホ同期管理アプリ」をタップしてオンにします。
「許可」をタップしてアクセスを可能にします。
Windows画面に戻ると、スマートフォンに来た通知情報がリアルタイムで表示されます。
これでスマホ同期アプリの設定は完了です。
今回の一言・・・
このアプリを使えば、Windows PCで作業している間、スマートフォンに通知やメッセージが来てもPCから確認することができるので便利です。
ここまで読んでくれてありがとう。
では、また次回。