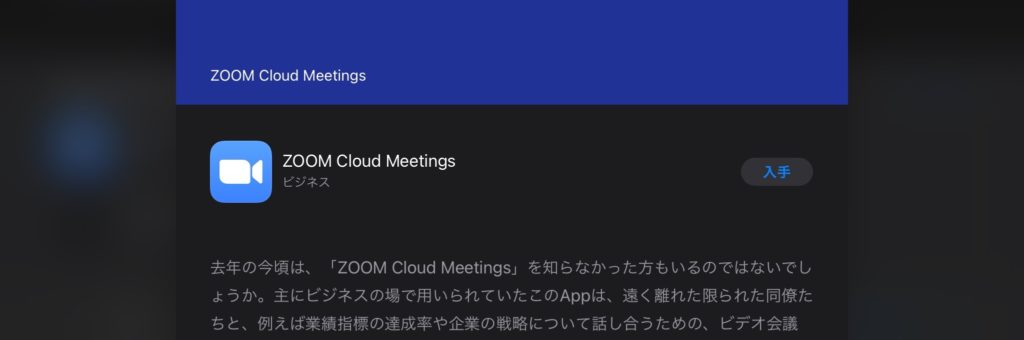こんにちは、けーどっとけーです😀
iPadを使って1年ほど経ちますが、持ち運びも便利で時にはPCの代わりに時にはスマホの代わりに使えるので非常に満足しています。
今回は、iPadのBest Of 2020に選ばれた「ZOOM Cloud Meetings」をiPadにインストールして使ってみました。
Best Of 2020とは2020年のApp Storeにあるアプリの中でも評価の高いアプリに送られる賞です。
なお、Mac版は以前インストールしているのでこちらも参考にしてみてください。
| 「はじめから」のチャレンジ精神で、IT関連中心に日々の体験をつづっていくブログ ハジカラ - ハジカラ |
ZOOM Cloud Meetingsをインストールして使う
アプリはApp Storeからインストールします。
またはこちらからApp Storeにアクセスしてください。
ZOOM Cloud Meetingsのページを開いたら「入手」をタップします。
認証を行うと、インストールが開始します。
インストールが完了したら「開く」をタップすると、ZOOM Cloud Meetingsが起動します。
ZOOMが起動しました。
ここでは、MacにインストールしたZOOMでミーティングを作成し、iPadのZOOMを招待してみようと思います。
「ミーティングに参加」をタップすると、会議IDとパスコード入力ウィンドウが表示されます。
会議IDとパスコードを入力して、ミーティングに参加します。
ここから初回起動の設定を行っていきます。
カメラアクセスを許可します。
「OK」をタップします。
「ビデオプレビュー」を選択します。
「通知送信」を選択します。(ここでは「許可」をタップしました。)
マイクアクセスも許可します。
「OK」をタップします。
これで準備は完了です。
あとはミーティング作成者が参加許可するのを待ちます。
許可されたのでミーティングに参加できました。
オーディオ接続で「インターネットを使用した通話」をタップしています。
これでiPadでもZOOMミーティングができるようになります。
iPadの特徴を生かして、ZOOMを出しながら他のアプリを表示することができます。
これで調べものをしたりメモを取りながらミーティングに参加できますね。
アプリの2画面表示の仕方はこちらを参考にしてください。
| こんにちは、けーどっとけーです😀最近、第6世代のiPadを使用しています。iPadはiPhoneと同じく、App(アプリ)を開くとシングルウィンドウで使用することになります。基本はPCのように複数のウィンドウを出すことはできないのですが、iOS11以降を搭載したiPadでは2つのウィンドウを同時に表示するマルチウィンドウ機能「Split View」を使用することができます。Appを開き「Split Over」を起動するまずはお好きなApp(アプリ)を起動します。ここでは、Googleフォトを開いています。iPadの下の縁から上に指をスライドさせるとア... 【iPad】複数のアプリをマルチウィンドウで表示する!既存の機能「Split View」を使う - ハジカラ |
今回の一言・・・
改めて使ってみて、PCよりもiPadの方がそのサイズや携帯の良さからZOOMに合っていると感じました。
ここまで読んでくれてありがとう。
では、また次回。