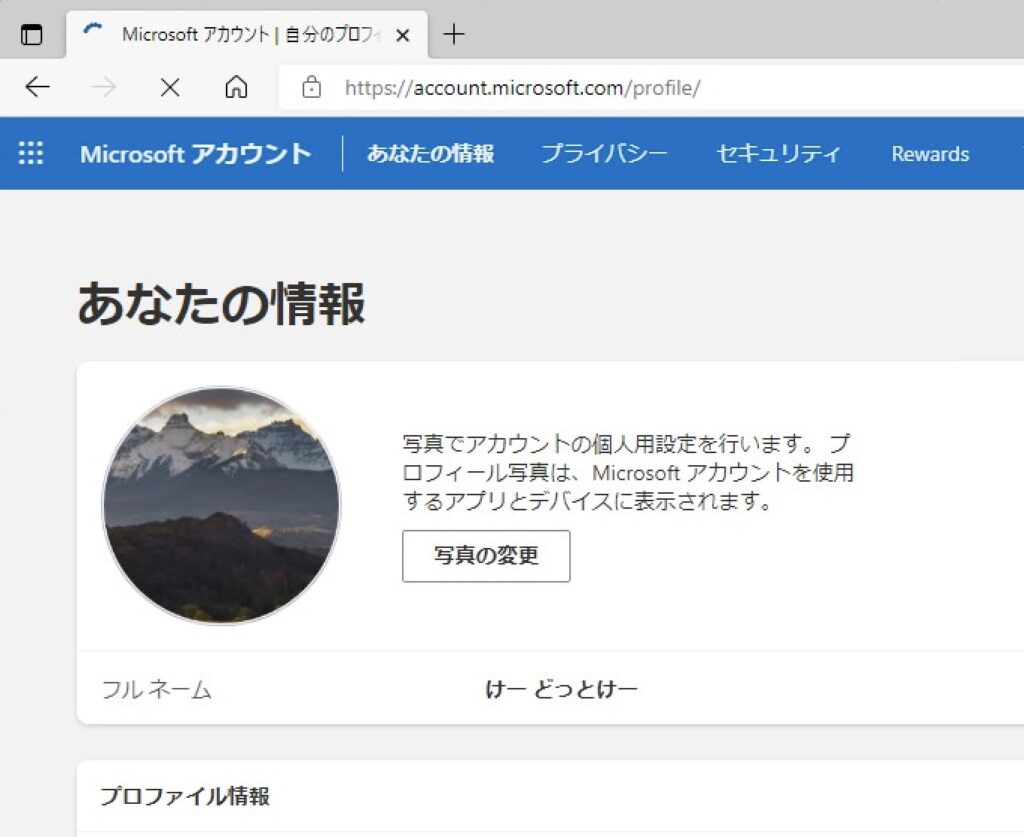こんにちは、管理人のけーどっとけーです。
学生の頃にWindowsのPCを初購入して以来、その機能やアプリに興味を持ちました。
今ではPCだけでなくその他ITデバイス(スマホやタブレットなど)の新機能や便利で面白いアプリを使ってみることを趣味としています。
今月Windows11がリリースされたのでアップグレードしています。
| こんにちは、管理人のけーどっとけーです。学生の頃にWindowsのPCを購入して以来、その機能やアプリに興味を持ちました。今ではPCだけでなくその他デバイス(スマホやタブレットなど)の新機能や便利で面白いアプリを使ってみることを趣味としています。今回は、Windows10のPCをWindows11にアップグレードしてみました。Windows11は10月5日にリリースされたので早速使ってみるためにアップグレードします。途中で睡眠を挟んでおり、だいたい10時間ほどで完了したかと思います。(速度はネットワーク環境により変わります。)ここではか... 少ない操作で寝ている間に完了!?Windows10のPCをWindows11に価格無料でアップグ... - ハジカラ |
またアップグレード後10日以内であればWindows10に復元することが可能です。
| 「はじめから」のチャレンジ精神で、IT関連中心に日々の体験をつづっていくブログ ハジカラ - ハジカラ |
Windows11はスタートメニューが画面中央に表示されるようになっています。
しかし本名がそのまま表示されておりよく開く機能でもあるので、こちらの名前を今回は変更しようと思います。
こちらの名前はMicrosoftアカウントで登録した「フルネーム」が表示されています。
なので、そのMicrosoftアカウントにログインして設定画面を開きます。
Microsoftアカウントのフルネームを変更する
Microsoftアカウントはこちらからログインできます。
ログイン後にフルネームが書かれている箇所をクリックするとプロフィール画面が開きます。
プロフィール画像を開きました。
「フルネーム」に表示されている名前を変更します。
キャプチャ(captcha)の表示コードを入力し、「保存」をクリックします。
Windows11のスタートメニューを確認する
Windows11を再起動すると、スタートメニューの名前が変更後の名前に切り替わりました。
なお名前横の画像は、名前をクリック→アカウント設定の変更→画像をクリックすると切り替わりました。
今回の一言・・・
名前が表示されるのは便利ですが、本名登録してしまって気になる場合はMicrosoftアカウントから簡単に変更できます。
参考にしてみてください。
ここまで読んでくれてありがとう。
では、良いWindowsライフを。