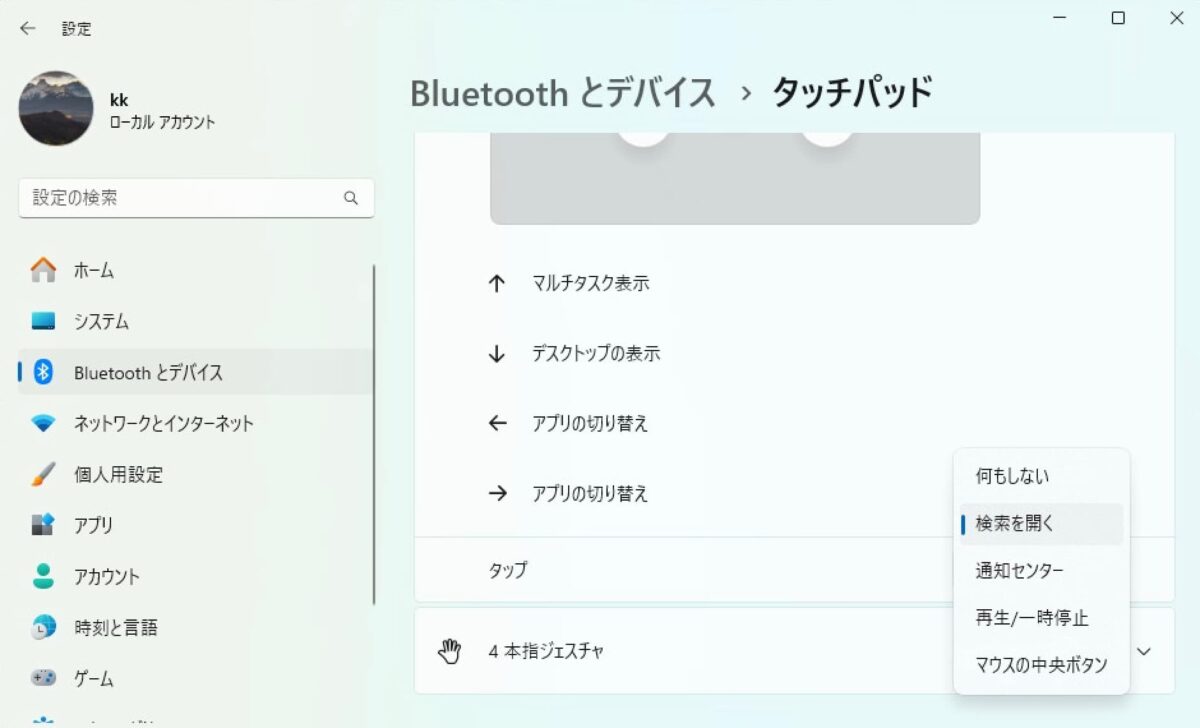こんにちは、当ブログ「ハジカラ」管理人のけーどっとけーです。
日々の様々な経験や発見を当ブログで紹介しています。
ほぼ毎日更新しているので、その他の記事も見ていただけると励みになります。
今回は、Windows11の3本指タップと4本指タップの設定をチェックしてみました。
どちらも3本指ジェスチャと4本指ジェスチャの一部で、それぞれ3本指でタッチパッドをタップする場合と4本指でタップする場合とで異なるアクションを設定できます。
タッチパッド上でのジェスチャ操作が増えるとより作業が捗ります。
Windows11の3本指タップと4本指タップの設定をチェックする
まずはWindows11の「設定」を開きます。
左メニューの「Bluetoothとデバイス」をクリックしさらに「タッチパッド」をクリックします。
画面を下にスクロールすると「3本指ジェスチャ」と「4本指ジェスチャ」の項目があります。
3本指タップの設定
「3本指ジェスチャ」の項目をタップすると項目が開きます。
項目の中に「3本指タップ」があります。
デフォルトでは「検索を開く」が選択されています。
試しにタッチパッドを3本指でタップすると「検索」が開きました。
操作設定は変更できます。
「何もしない」「検索を開く」「通知センター」「再生/一時停止」「マウスの中央ボタン」から設定を選択できます。
4本指タップの設定
「4本指ジェスチャ」の項目をタップすると、その中に「4本指タップ」があります。
デフォルトでは「通知センター」が選択されていました。
4本指タップを使ってみると画面右側にある通知センターが開きました。
4本指タップも3本指と同じ選択肢が用意されています。
例えば「再生/一時停止」を選択するとYoutubuなどの動画を再生中に操作が可能になります。
タップで操作できるので便利です。
今回の一言・・・
3本指ジェスチャと4本指ジェスチャは使い慣れると便利です。
タップは設定を変更できるのでうまく使えば作業効率がアップしそうです。
ここまで読んでくれてありがとう。
では、良いWindowsライフを。