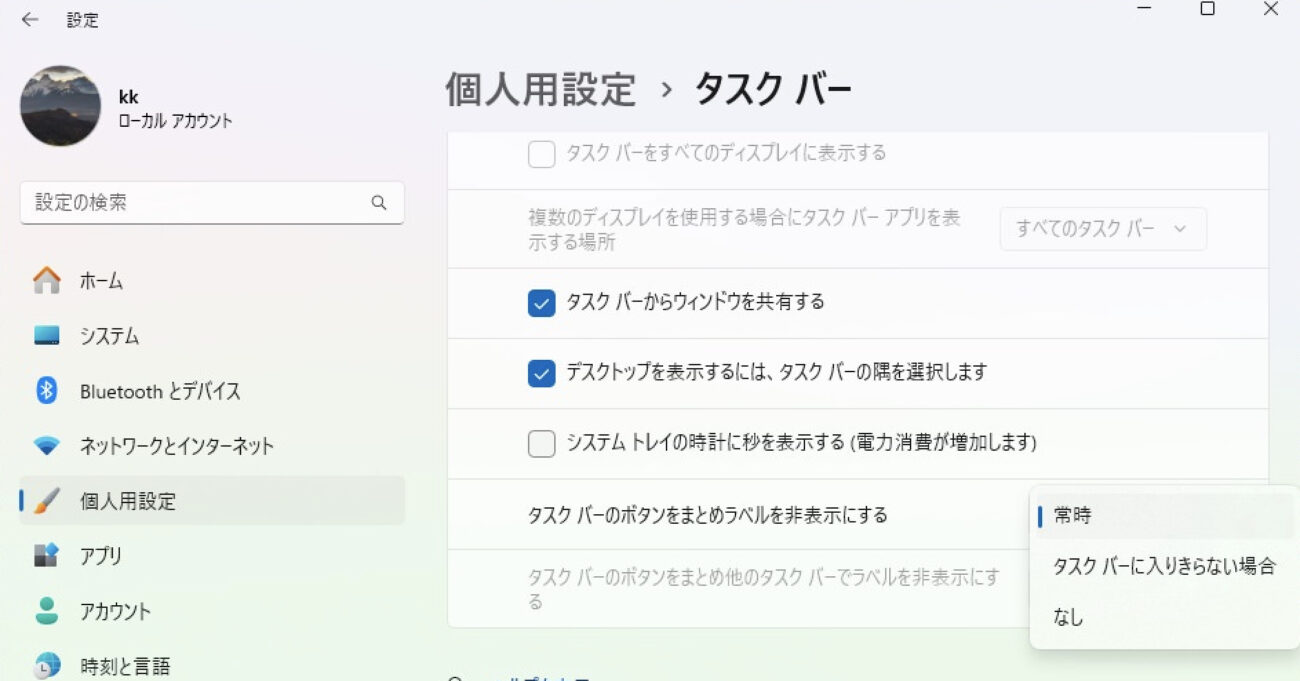こんにちは、当ブログ「ハジカラ」管理人のけーどっとけーです。
日々の様々な経験や発見を当ブログで紹介しています。
ほぼ毎日更新しているので、その他の記事も見ていただけると励みになります。
今回は、Windows11の機能「タスクバーのボタンまとめ」の設定を変更してみました。
これはタスクバーに配置されるアプリのアイコンの表示方法になります。
フォルダを複数開いた場合、そのフォルダを重ねるかそのまま複数表示するかといった表示を選択できます。
使いやすい表示を選択できるようになっています。
Windows11の「タスクバーのボタンまとめ」設定を変更する
デフォルトはアイコンをまとめる設定になっています。
このように複数のフォルダは一つのアイコンにまとまります。
アイコンにカーソルを重ねることで重なっているフォルダを確認できます。
Windows11の「設定」を開きます。
左メニューの「個人用設定」をクリックし、「タスクバー」をクリックします。
「タスクバーの動作」をクリックします。
「タスクバーの動作」にある「タスクバーのボタンをまとめラベルを非表示にする」という項目が今回の設定対象です。
デフォルトは「常時」となっています。
選択肢は、「常時」「タスクバーに入りきらない場合」「なし」とあります。
「タスクバーに入りきらない場合」を選択しました。
アプリの開く数に応じてアイコンの幅や重なり具合が変化します。
「なし」を選択するとアイコンの幅が固定されます。
複数アプリを開いてあふれて非表示となったアイコンは「…」をクリックすると表示できます。
再び「常時」に戻しました。
変更して比較してみるとアイコンの表示がだいぶ異なることがわかります。
今回の一言・・・
ちょっとした変更点ですが開いたアプリやフォルダのタスクバーアイコンのサイズ仕様を変更できます。
ディスプレイのサイズや作業の内容で使いやすいように設定してみるといいでしょう。
ここまで読んでくれてありがとう。
では、良いWindowsライフを。