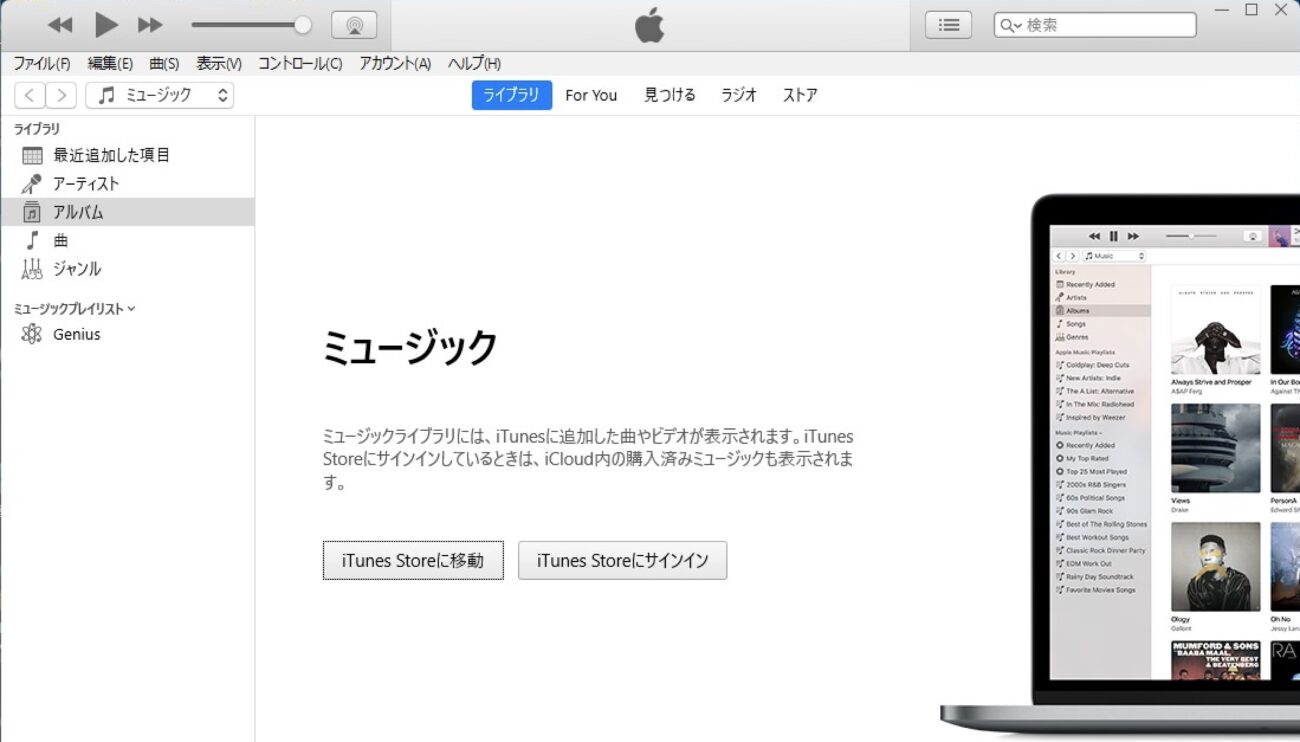こんにちは、当ブログ「ハジカラ」管理人のけーどっとけーです。
当ブログでは日々の様々な経験や発見を紹介しています。
ほぼ毎日更新しているので、その他の記事も見ていただけると励みになります。
今回はWindowsにAppleの映画や音楽を購入できるメディアプレイヤー「iTunes」をインストールして使ってみました。
普段使っているApple IDでサインイン(ログイン)すると今までのデータ(動画や音楽)を同期して使うこともできます。
またiTunesをWindowsのPCにインストールすることで、iPhoneやiPadの設定やアプリのデータのバックアップを取得することもできます。
Appleデバイスを持っているならWindowsにもiTunesをインストールしておいて損はありません。
WindowsにiTunesをインストールする
ここではWindows11で操作しています。もちろんWindows10でもインストールは可能です。
Microsoft Storeを起動します。
Microsoft Storeで「itunes」と入力して検索すると、iTunesのインストール画面がヒットします。
もしくはこちらからアクセスしてください。
「入手」をクリックするとインストールが開始します。
インストールが完了しました。
「開く」をクリックするとアプリが起動します。
またはアプリ一覧に追加された「iTunes」をクリックして起動します。
iTunes for Windowsを起動してサインインしてみる
アプリ起動の初回はソフトウェア使用許諾契約が開きます。
確認して「同意する」をクリックします。
さらに「ライブラリ情報の表示」についても同意します。
iTunesが使用できる状態になりました。
サインインする場合は「iTunes Storeにサインイン」をクリックします。
Apple IDとパスワードを入力して「サインイン」をクリックします。
サインインできると今までiPhoneやiPadのiTuneで使っていた音楽や動画を同期してこちらのアプリでも使用することができます。
今回の一言・・・
iTunes for Windowsは簡単にインストールとサインインできました。
参考にしてみてください。
ここまで読んでくれてありがとう。
では、良いWindowsライフを。