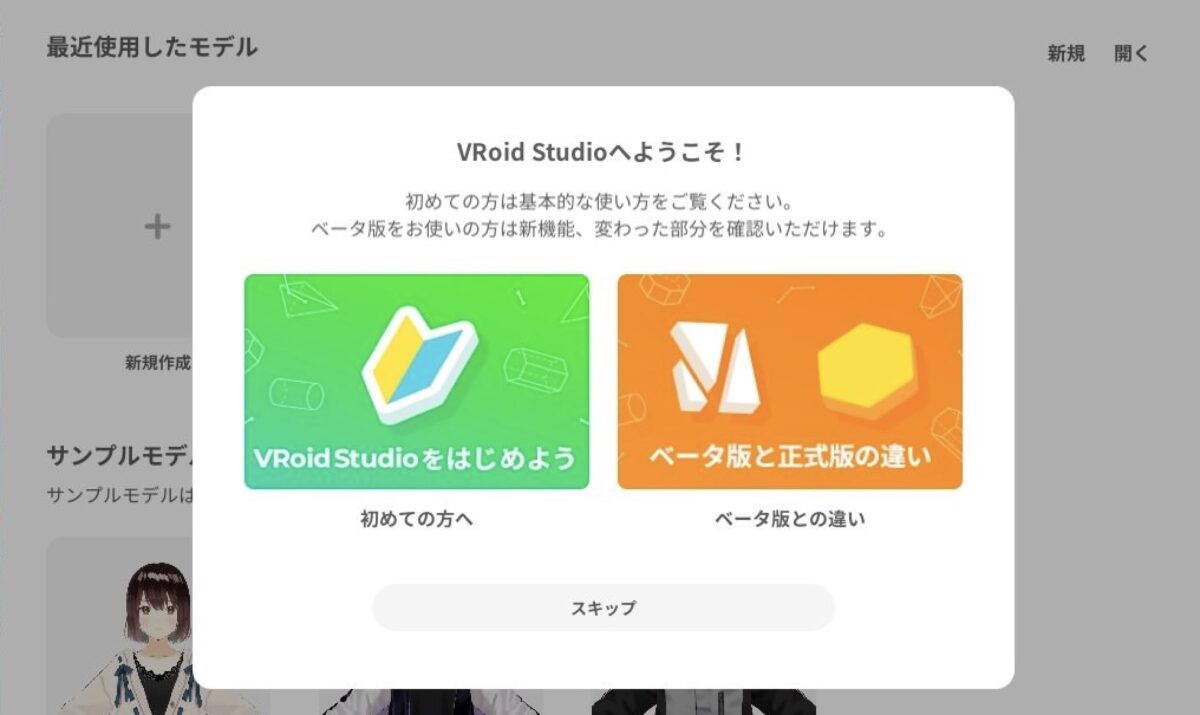こんにちは、管理人のけーどっとけーです。
MacやWindowsのPCに加えてITデバイス(スマホやタブレットなど)の新機能や便利なアプリを使ってみることを趣味としています。
その他の趣味とも合わせて日々の経験や発見を当ブログでまとめています。
ほぼ毎日更新しているので、他の記事も見ていただけると嬉しいです。
去年VRoid Studio正式版がリリースされたのでMacにインストールして使っています。
無料で気軽に3Dキャラクターを作れます。
服装やアクセサリーだけでなくアクションも豊富なのでいろいろ調整しながら作ってみるのが面白いです。
今回はこのVRoid StudioをWindowsのPCでも使ってみたいと思い、Windows版をインストールしてみました。
さらにMac版で作成したキャラクターデータをWindowsに移行しました。
VRoid Studio正式版をWindowsにインストールする
公式サイトはこちらになります。
「Windows版」をクリックすると、インストールファイルのダウンロードが開始します。
ダウンロードしたexeファイルをダブルクリックします。
インストーラーが起動します。
まずはインストール先を指定します。
「次へ」をクリックします。
デスクトップ上にアイコンを作成します。
作成する場合はチェックを入れたままにして「次へ」をクリックします。
インストールが開始します。
インストールが完了しました。
VRoid Studio正式版をWindowsで起動する・データを移行する
WindowsでVRoid Studioを起動しました。
利用規約やプライバシーポリシーを確認して「同意する」をクリックします。
初めての方向けに使い方の確認もできます。
ではここからデータ移行を行います。
Macや別のWindowsのPCで作成したキャラクターのデータ(vroid形式ファイル)をコピーしてきましょう。
MacのデータをWindowsへ移動する場合はiCloudを使うと便利です。
VRiod Studioのトップページを開きます。
画面右上の「開く」をクリックします。
移動させてきたvriod形式のファイルを指定し「開く」をクリックします。
作成したキャラクターを開くことができました。
トップページに戻るとキャラクターが追加されています。
データ移行も無事完了できました。
今回の一言・・・
MacからWindowsへの移行だけでなく、その逆や新しいPCに移行する際も同じ作業でOKです。
ここまで読んでくれてありがとう。
では、良いアプリライフを。